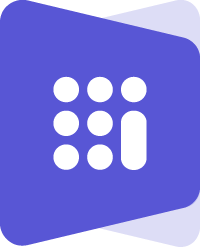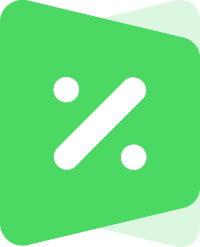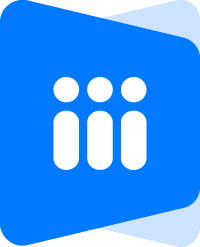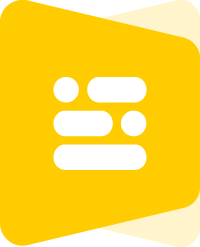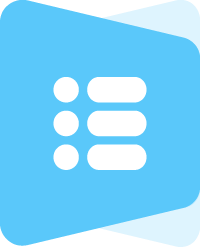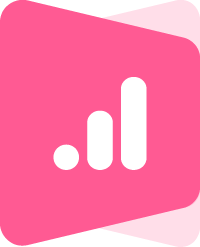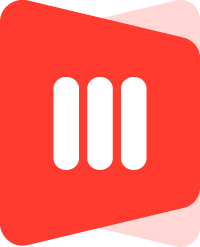Wiki
Project Subsections
Documents
The Documents section stores all documents uploaded to the project showing the date of the upload, the owner, and the type. You can upload additional documents either to the kpi.com storage or to Google Docs by clicking the Upload File. Besides, documents can be linked to the existing Google documents or kpi.com documents.
Project Employees
You can add more employees or remove them from the project. You can also change their wage rates here.
Gantt Chart
Show the Schedule of the Project and the Project Work Breakdown structure in a bar chart basis. You can change the dates of the tasks by clicking the taskbar twice and moving them.
The Gantt Chart is currently not available in the new user interface.
Work Breakdown Structure
This section shows the hierarchy of workstreams and tasks. You can create workstreams by clicking the Add Workstream. You can add tasks and multitasks as well.
From the Actions dropdown on Workstreams, you can edit the existing workstreams, set parent/child workstreams, add tasks and remove the workstream.
Work Breakdown struction is not available in the new user interface.
Budget Sheet
The Budget Sheet shows the Planned and the Actual Project Cost; as well as the Revenue with the difference between the planned amounts and actual amounts.
The Revenue part is derived from the Sales Quotes and Sales Invoices created for the client of the current project. The Sales Quotes is displayed as the Planned Revenue, whereas the Sales Invoices as the Actual Revenue.
Expenses Part of the budget sheet uses Employee Costs and Expense Claims and Purchases to show the amounts.
Planned Employee Cost is taken from the Wage Rate of Employees multiplied by the Estimated Timegiven for each tasks.
Actual Employee Cost is taken from the Wage Rate of Employees multiplied by the Approved Timesheet hours.
Expense Claims show the amount when the expense claim is related to the project.
Purchase Order and Purchase Invoice amounts are also considered as expense in the Project Budget Sheet.
Project Budget Beta
The Project Budget displays the profit and loss report for the consequent project period by month. You can view the Planned Income vs. Actual Income and compare them using the Difference in figures and percentages.
The budget column shows the planned amounts for Revenue and Expenses. Actual columns show the real incurred Revenue and Expenses.
Budget:
- Revenue fields are filled out manually. Click the cells and enter your forecasted revenue.
- Expenses include employee costs and other expenses that you can enter manually. Budget employee costs are taken from the estimated hours per month and the wage rate. The budget employee costs cannot be edited.
- Purchases are also filled out manually. Click the cells and enter the planned purchase figures.
Actual:
- Revenue displays the transaction amounts taken from the sales invoices. Note that the sales invoice start time should match with the Project Period. If you cannot still see the Actual Revenue, you need to specify the account type the Sales Invoice was issued, such as Sales, Sales of Assets, Miscellaneous Income and etc.
- Expenses shows the employee costs and expense claim amounts. Employee costs are taken from the approved timesheet hours per month and the employee wage rates.
- Purchases show the transactions made by Purchase Orders and Purchase Invoices. Note that the purchase status of the order should be Received.
You can see the totals at the end of the report by scrolling to the right side of the page and save the PDF version of the Project Budget Report.
This report is not yet available in the new user interface.
Employee Rate History
You can change the Involved Employee’s Wage and Client Charge Rates. The system will keep the last updated rates and show the date when it was updated. To change the employee wage rate, remove the current one and enter a new rate and save. All previous employee costs will be calculated using the old wage rate. After you have entered the new rate, the system will start to calculate using the new rate for further timesheet entries.
Tasks
This section lists all the tasks related to the project you selected. For more details on this section, go to the Project Management – Tasks.
Resource Workload
Resource Workload page displays the Resource Utilization Dashboard and Tasks Status Report per employee.
- The green bar – the available hours of an employee (taken from the timeslot assigned to employees).
- The orange bar – the planned work assigned (taken from the estimated time of assigned tasks within the project).
- The blue bars – the actual work done based on the approved timesheet hours.
This section is not yet available in the new user interface.
Project Notes
You can save notes and make them public so that all involved employees will be able to view the project note. Or you can just keep the note private for your own reference.
Even though the notes are public, they will not be visible to the clients who have access to the system.
You can also send the notification to employees. To do that, tick the checkbox next to the employee name and save the note.
This section is not available in the new user interface.
Sales Quotes
The Sales Quotes page stores all sales quotes related to the project. The page is view only. Once you click the Sales Quote link, you will be redirected to the Accounting & Finance page to see the Quote Summary.
Project Invoices
This Project Invoices page stores all issued sales invoices related to the project. The page is view only. Once you click the Sales Invoice link, you will be redirected to the Accounting & Finance page to see the Invoice Summary.
Purchase Orders
The Purchase Orders page stores all purchase orders related to the project. The page is view only. Once you click the Client link, you will be redirected to the Accounting & Finance page to see the Purchase Order Full Summary.
Purchase Invoices
This page stores all issued purchase invoices related to the project. The page is view only. Once you click the Purchase Invoice link, you will be redirected to the Accounting & Finance page to see the Invoice Summary.
Expense Claims
This page stores all expense claims related to this project. The page is view only. Once you click the Expense Claim link, you will be redirected to the Accounting & Finance page to see the full summary.
Issues
In this page you can add issues that you may face or have faced during the project implementation. To create a new issue, click the New Issue, fill in the form and save.
You can also enable timesheet for the issue. Once it is enabled, the issue will appear in your Timesheet.
Cases
This section shows the cases that you have created or linked the existing cases to the Project.
Emails
The Emails section displays the emails that you have sent from the Project Summary or the email you have linked to the project from the Message Center.