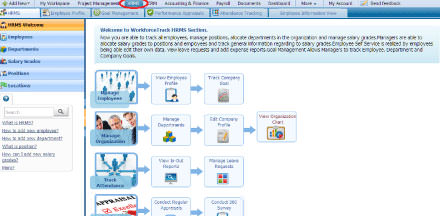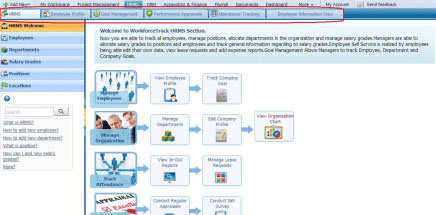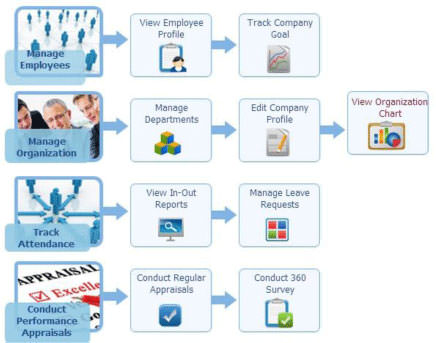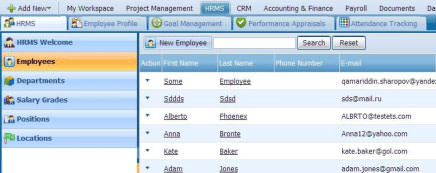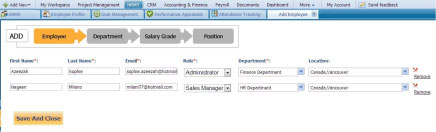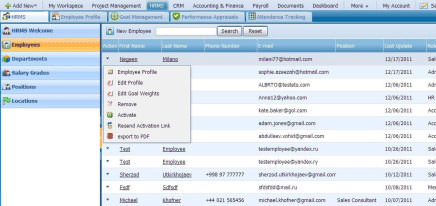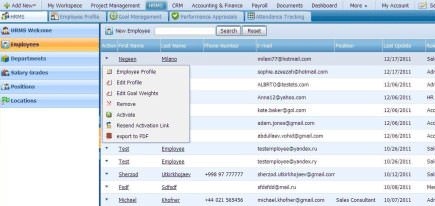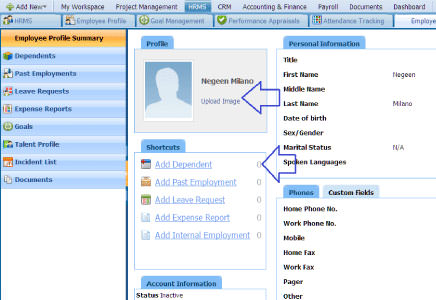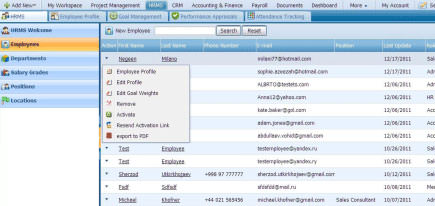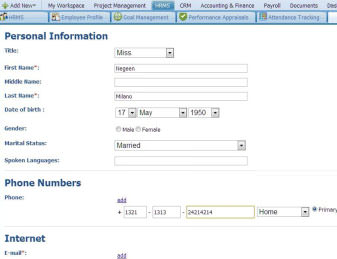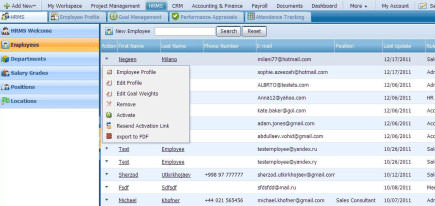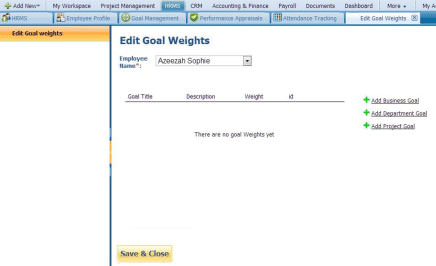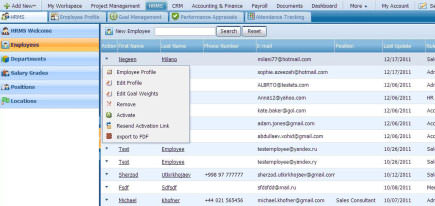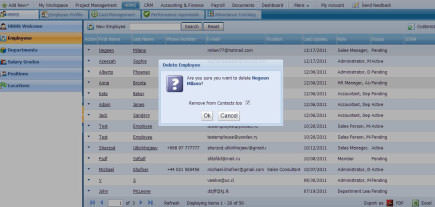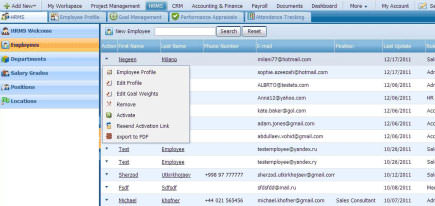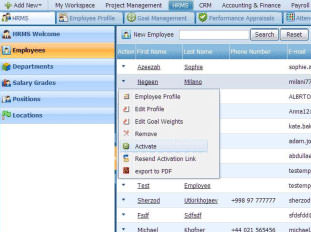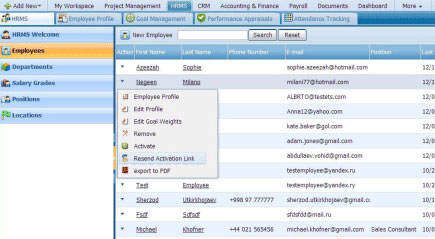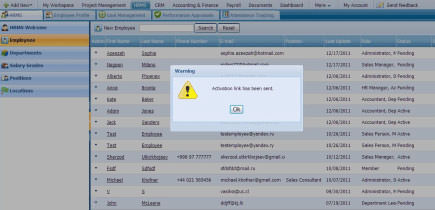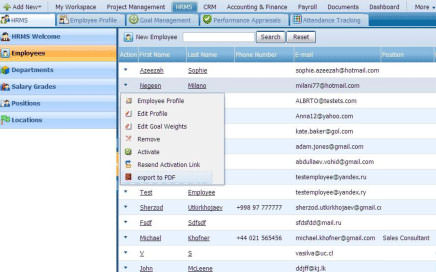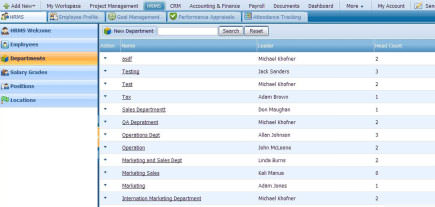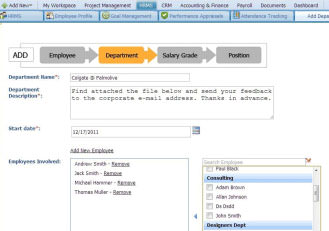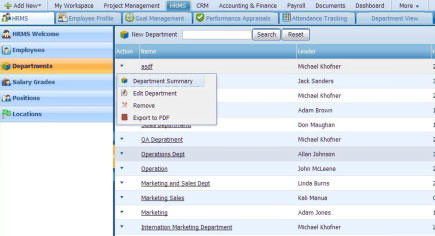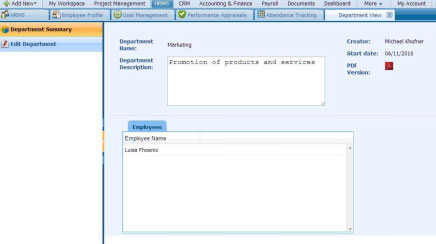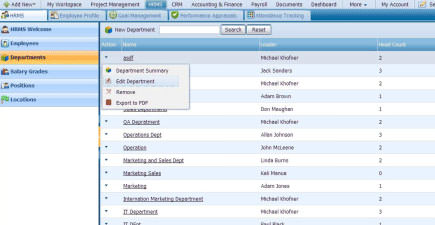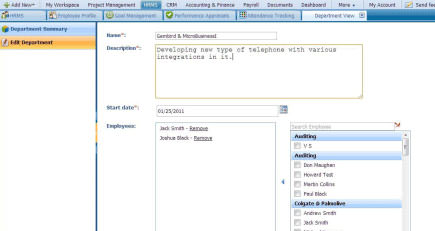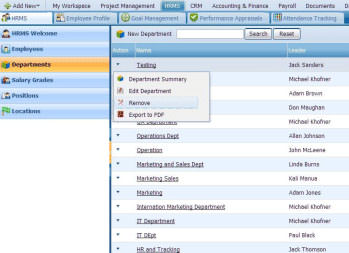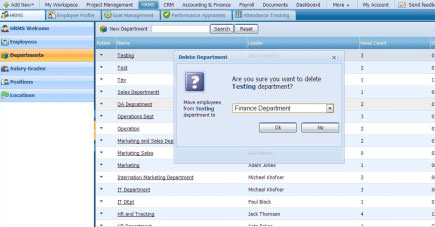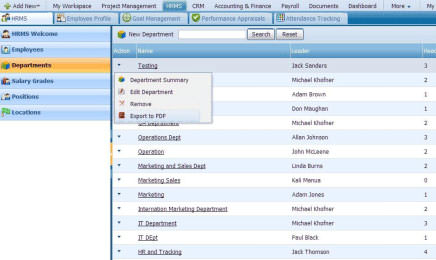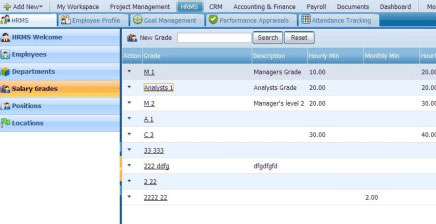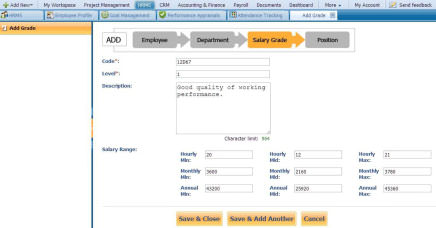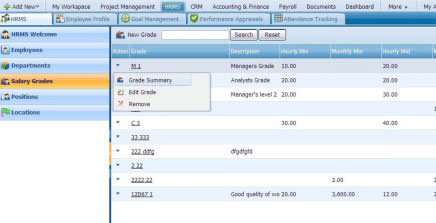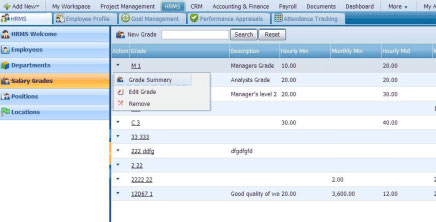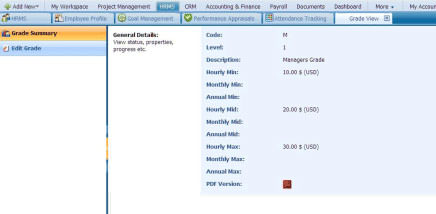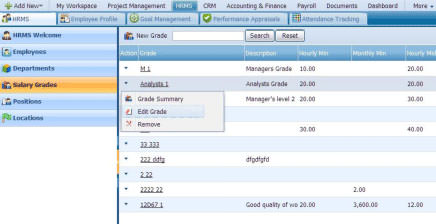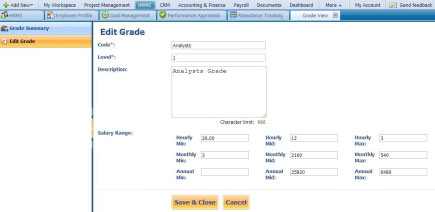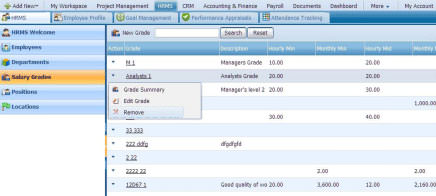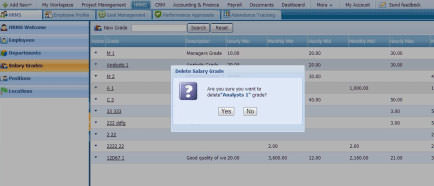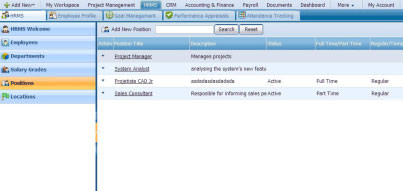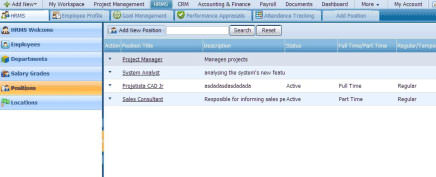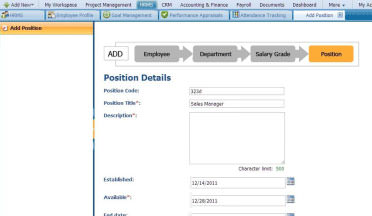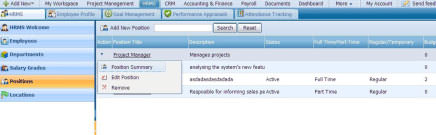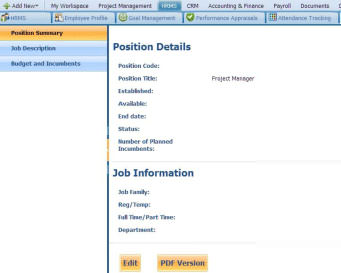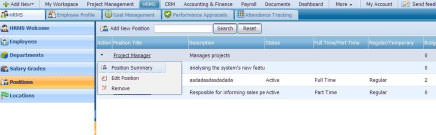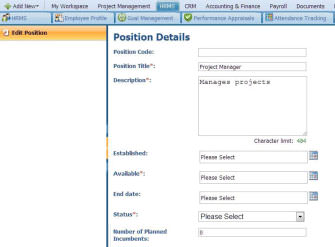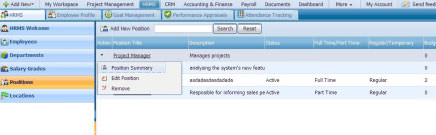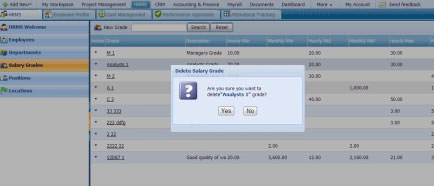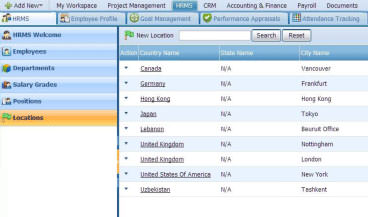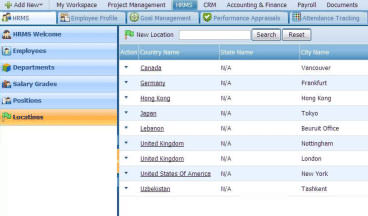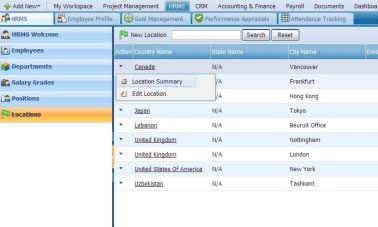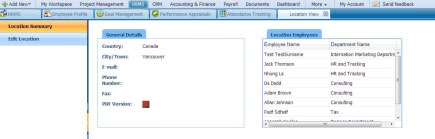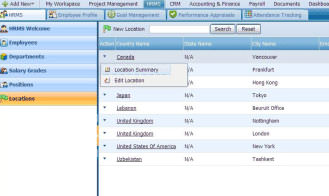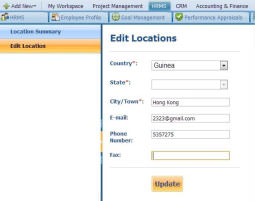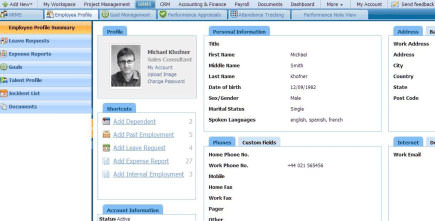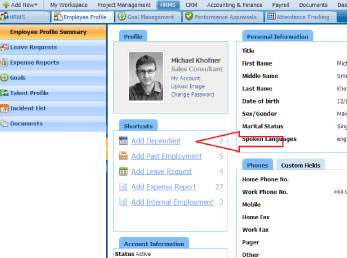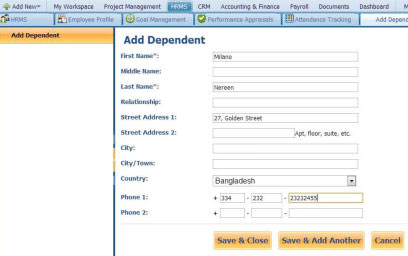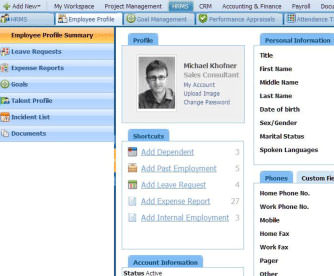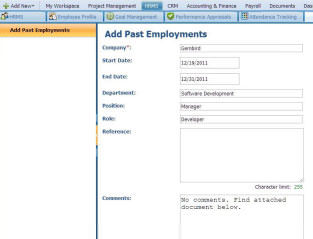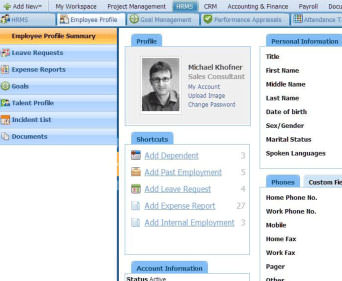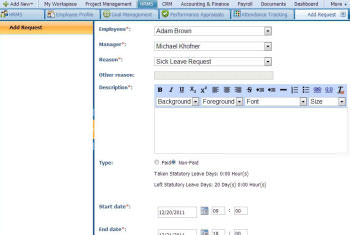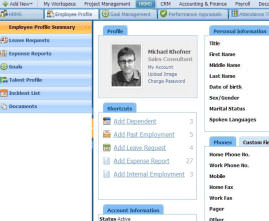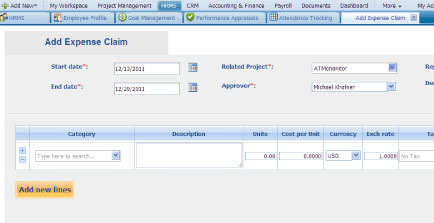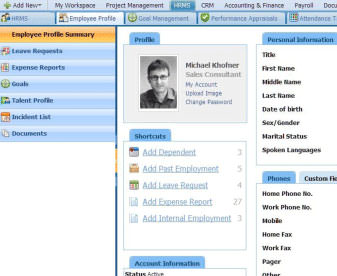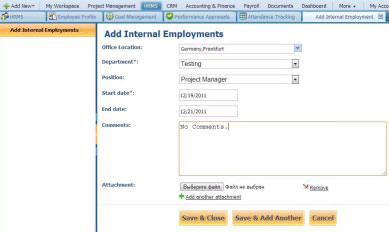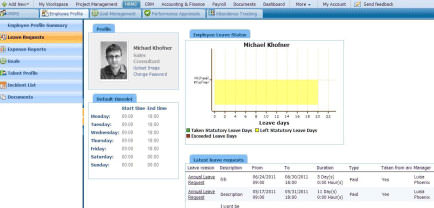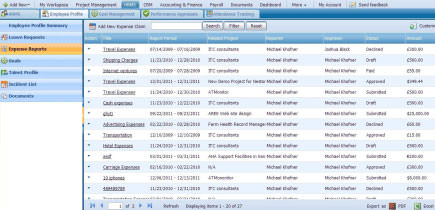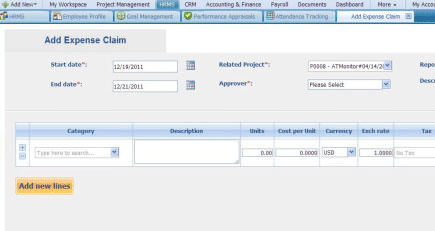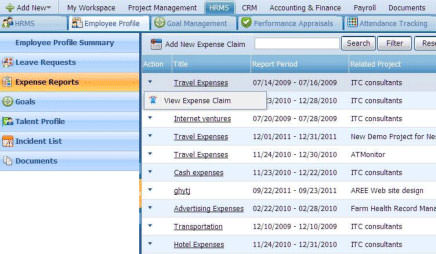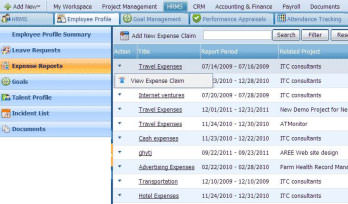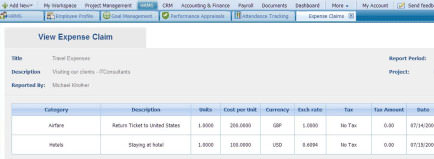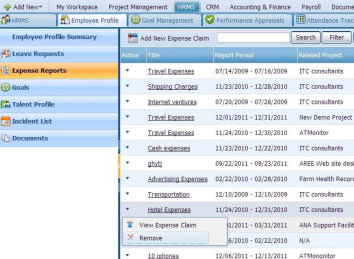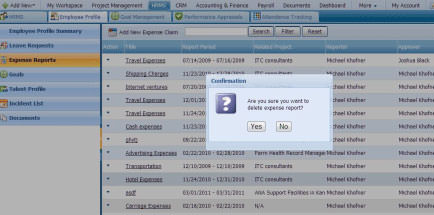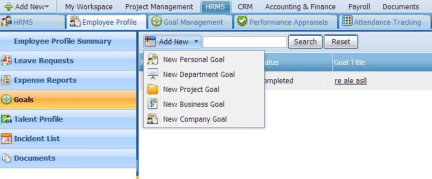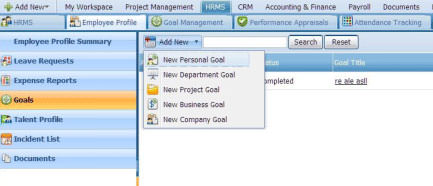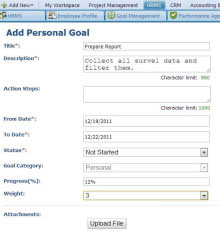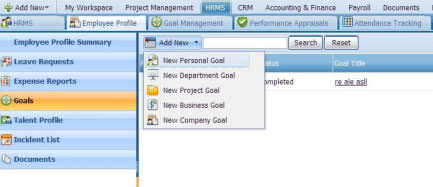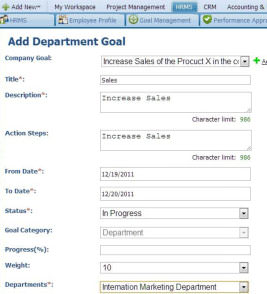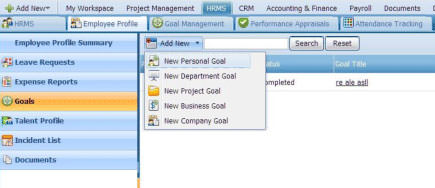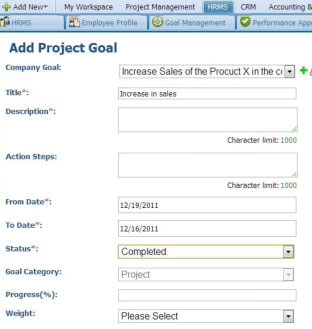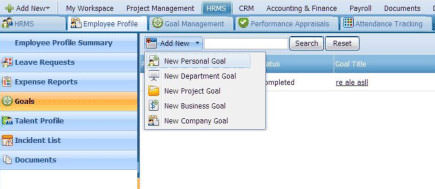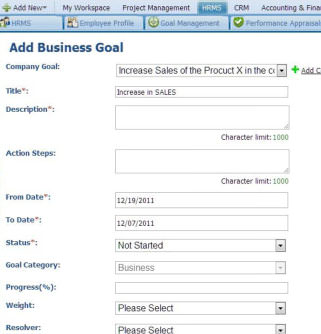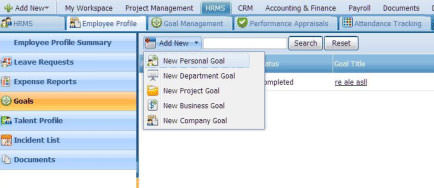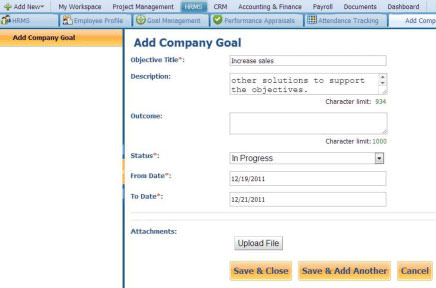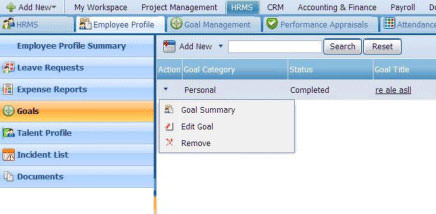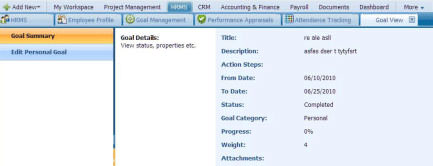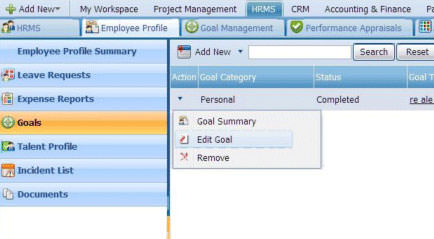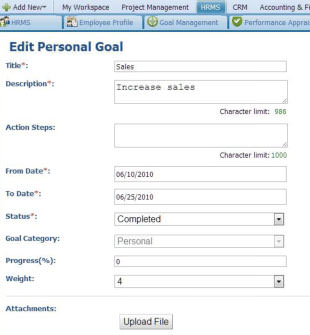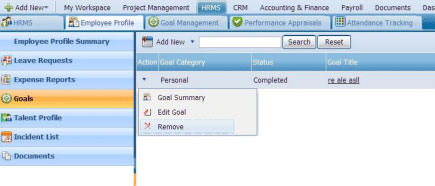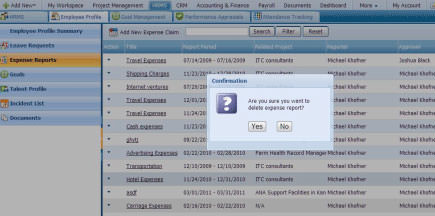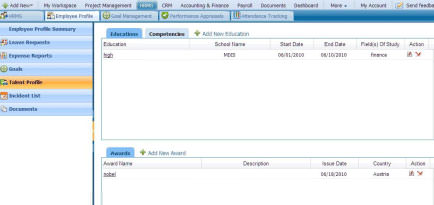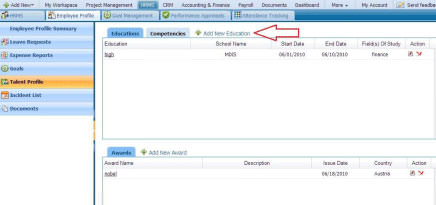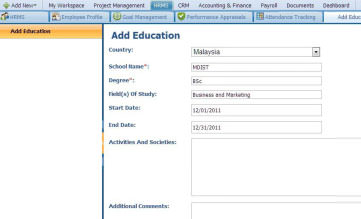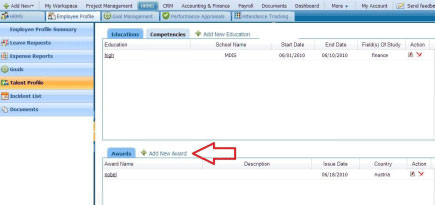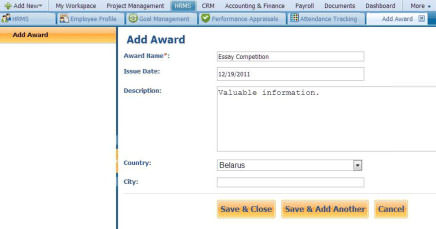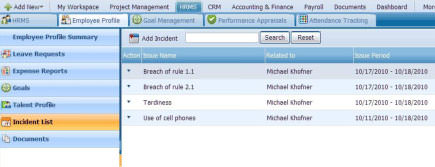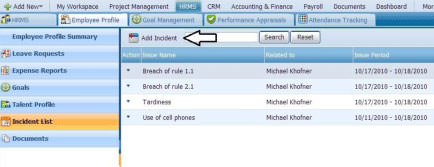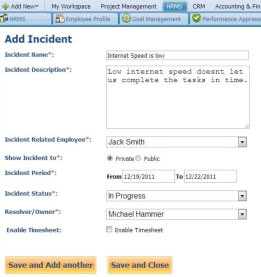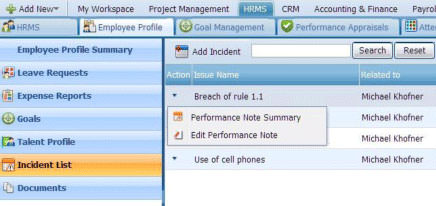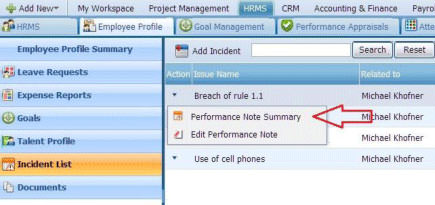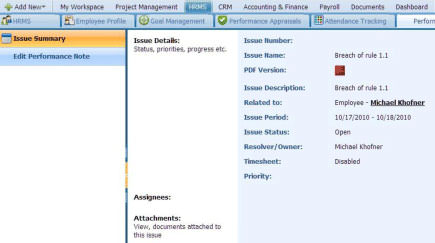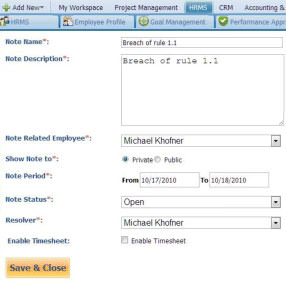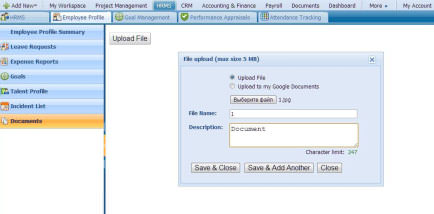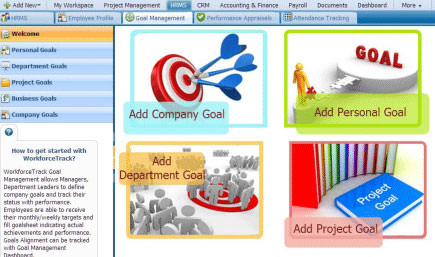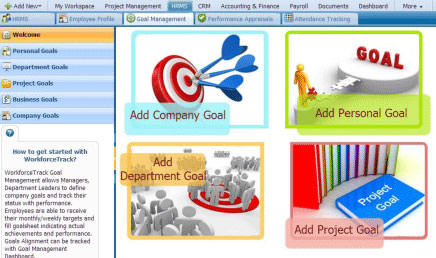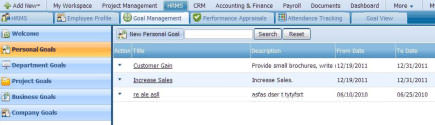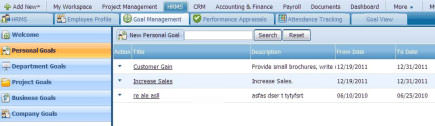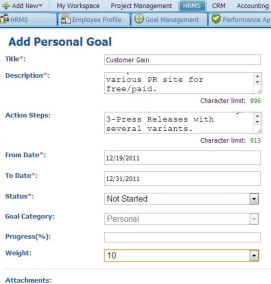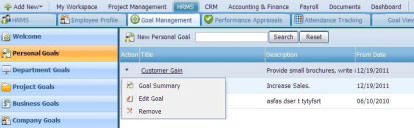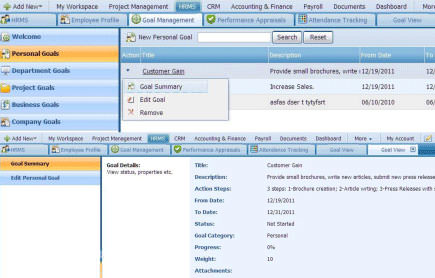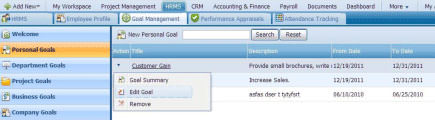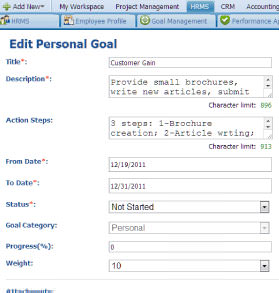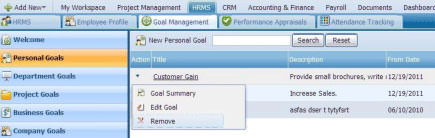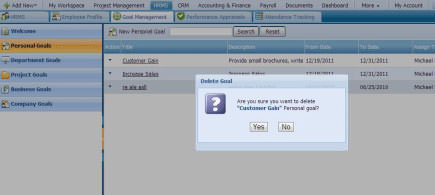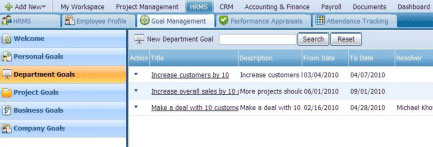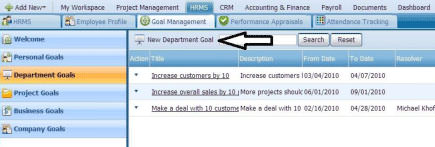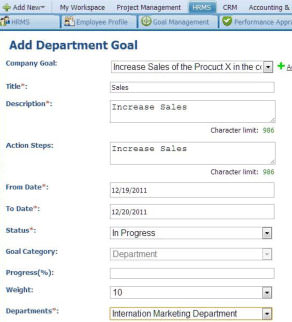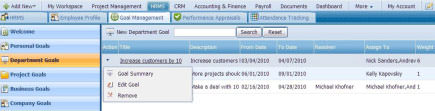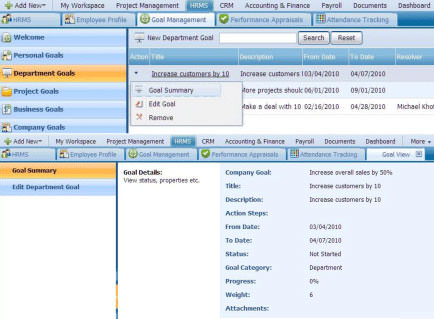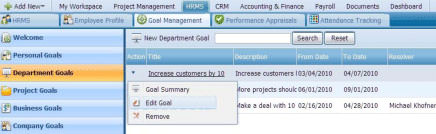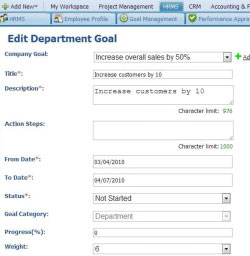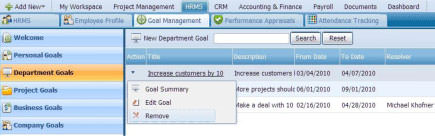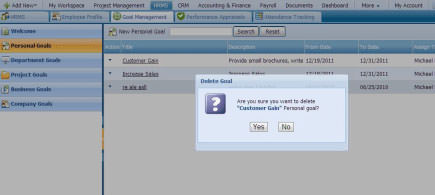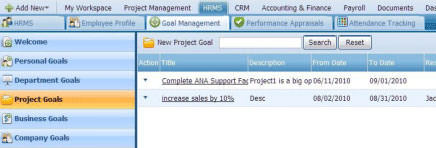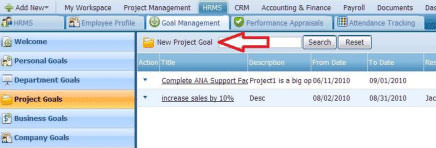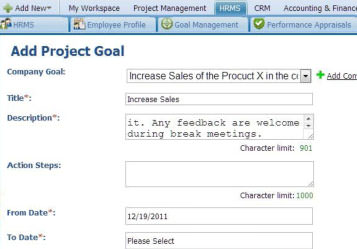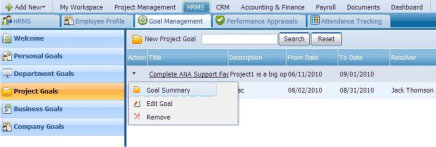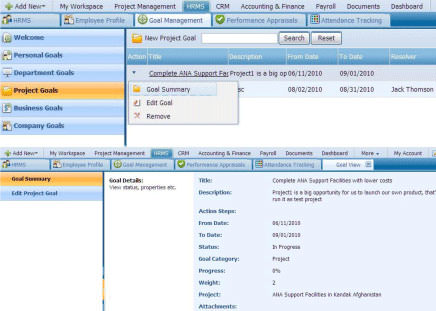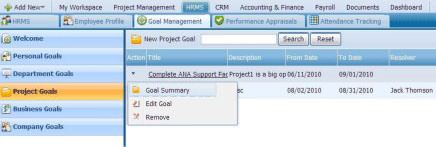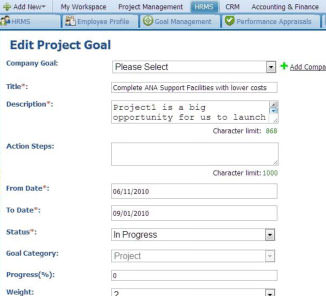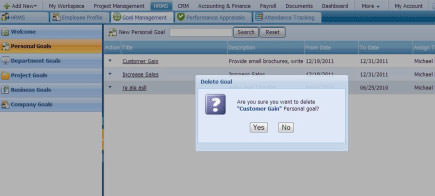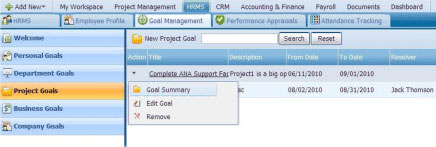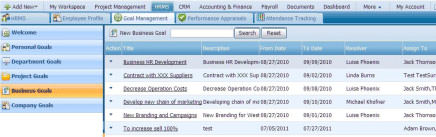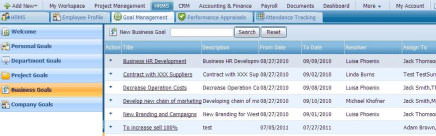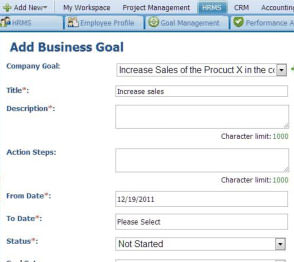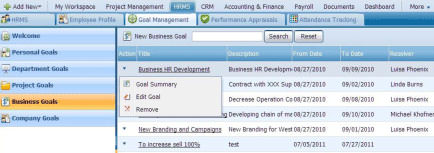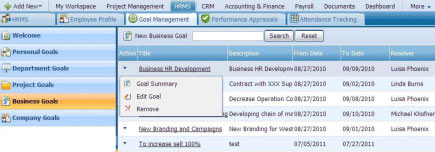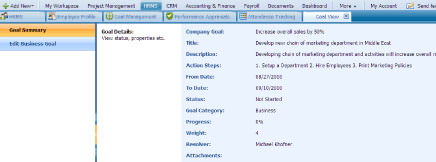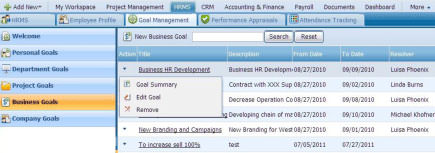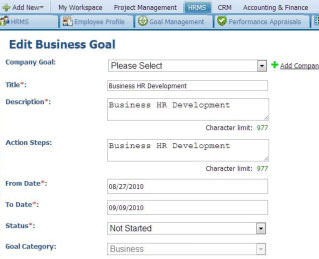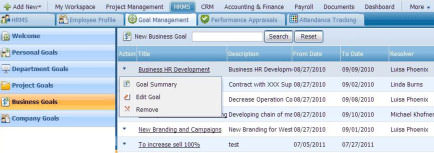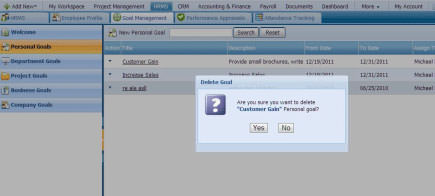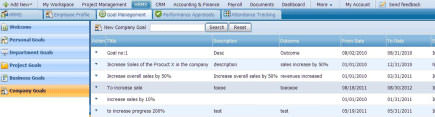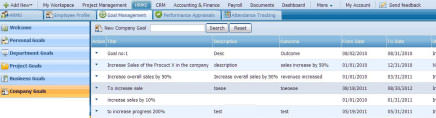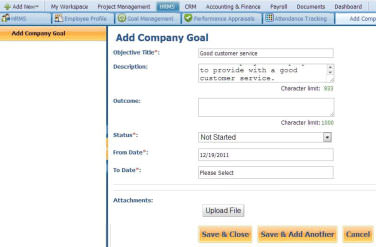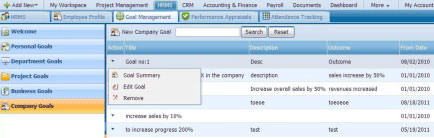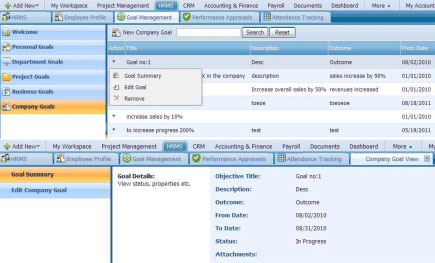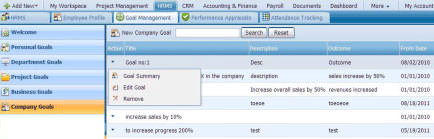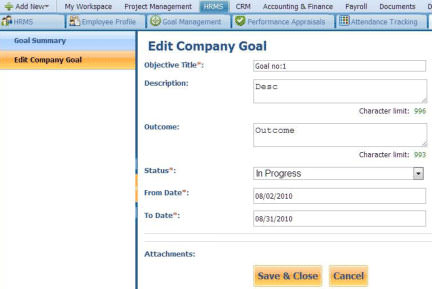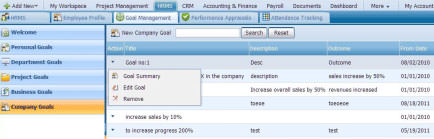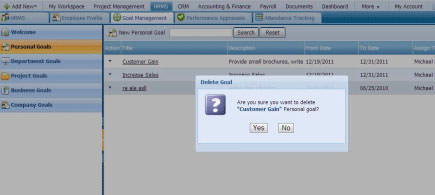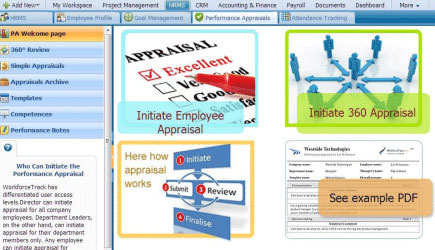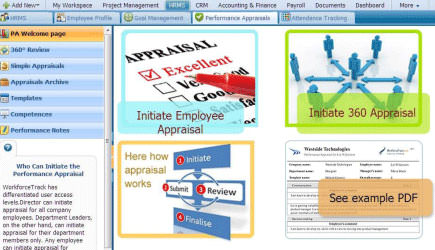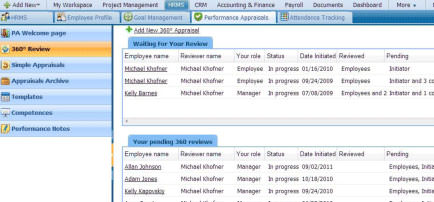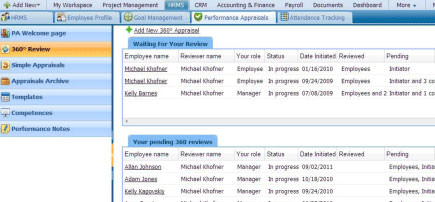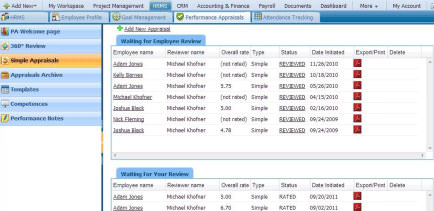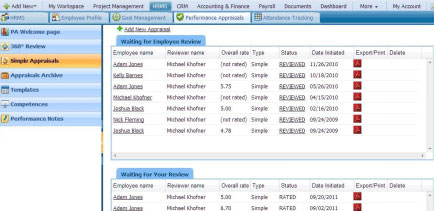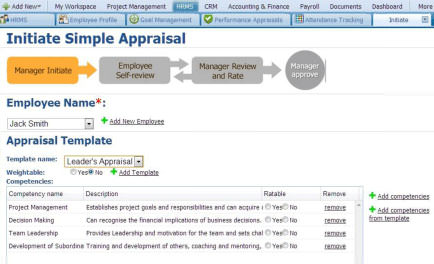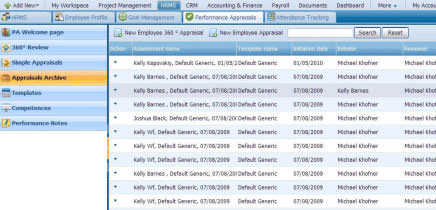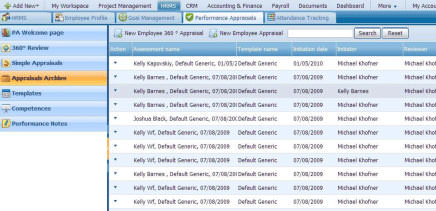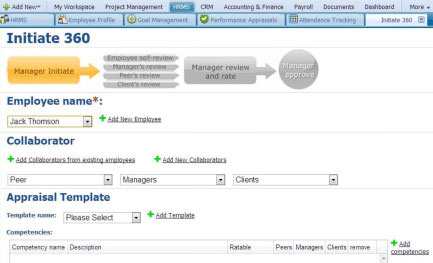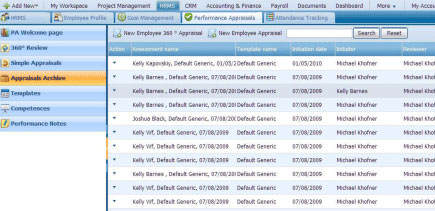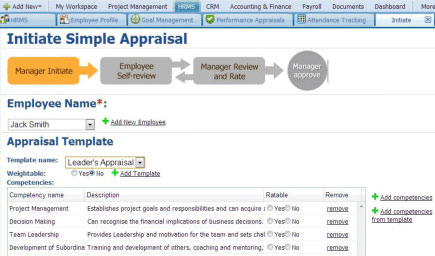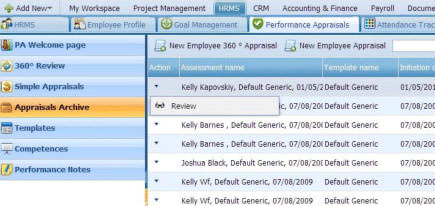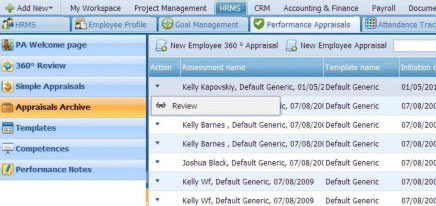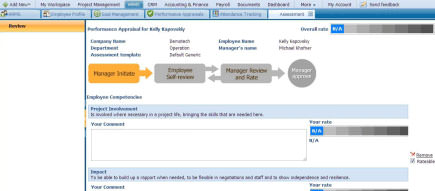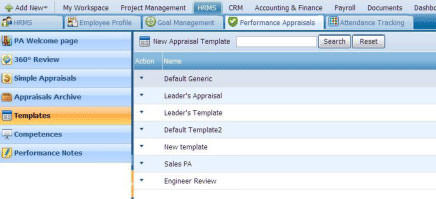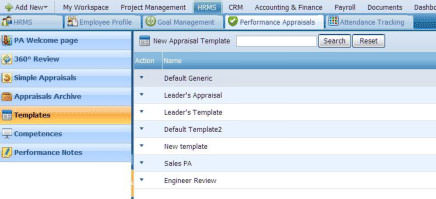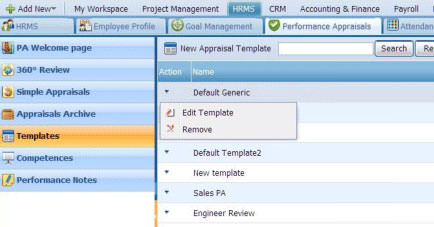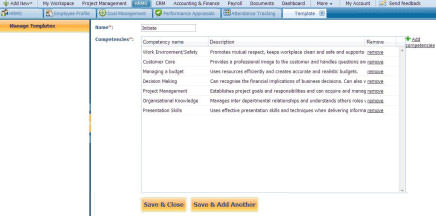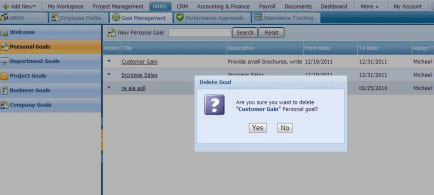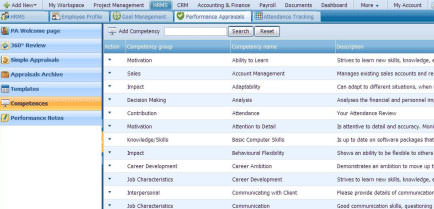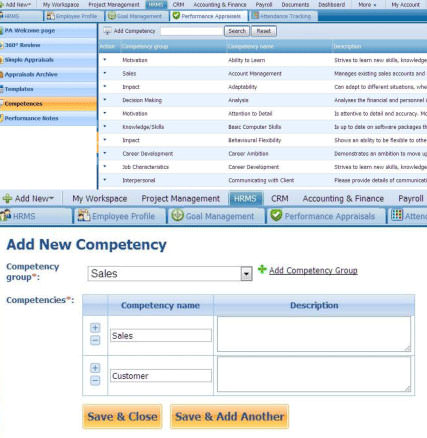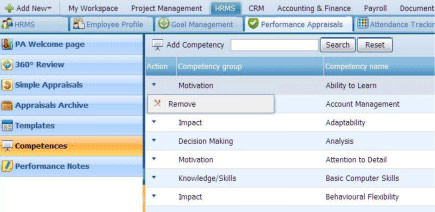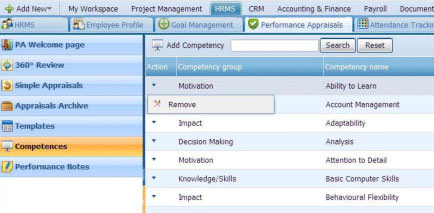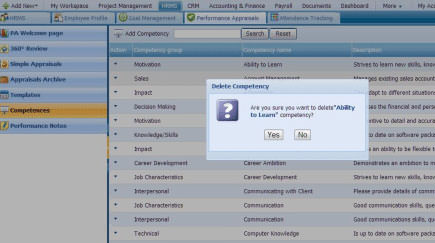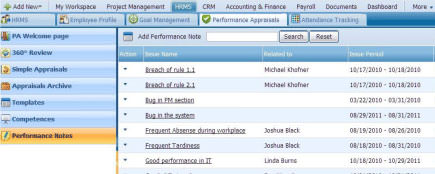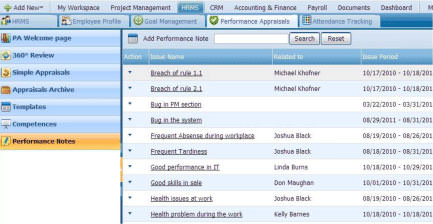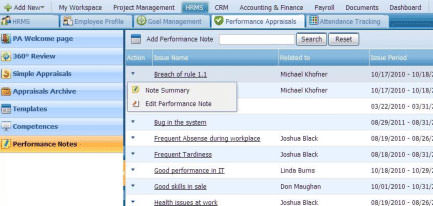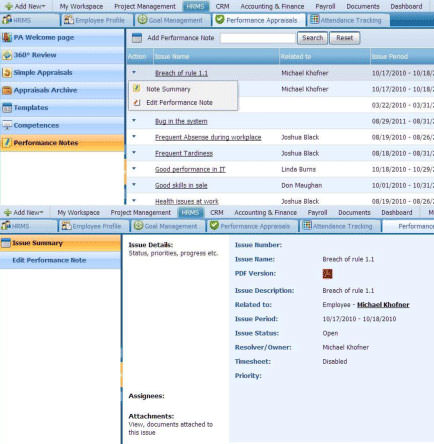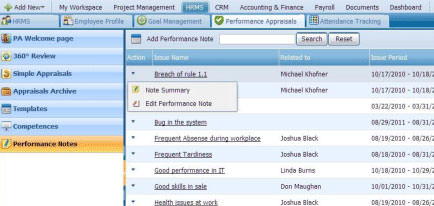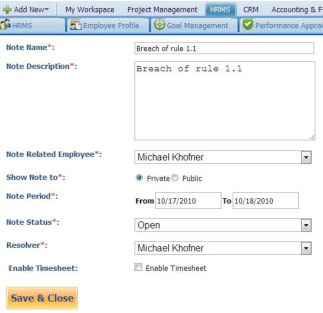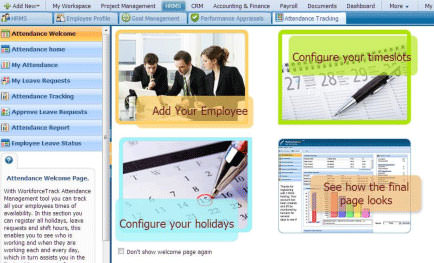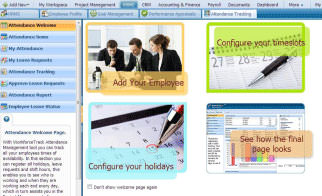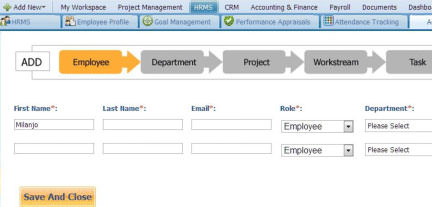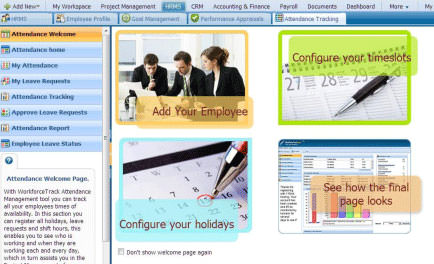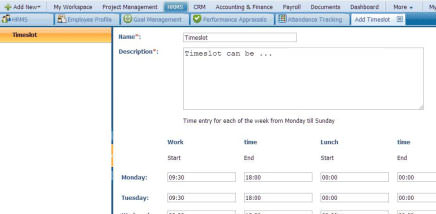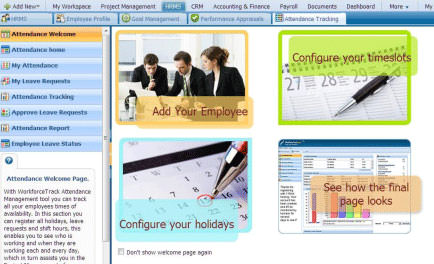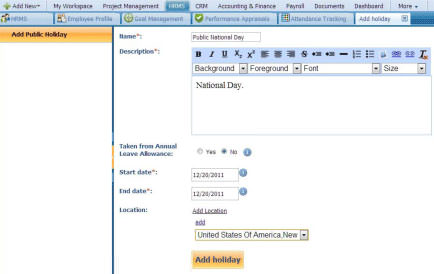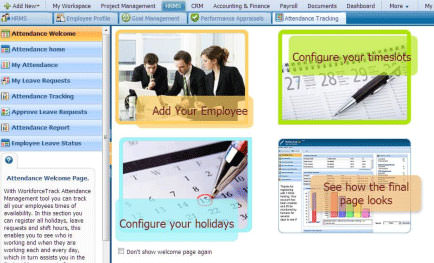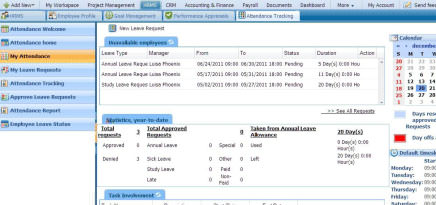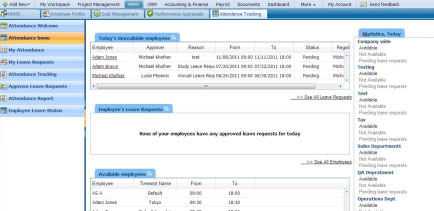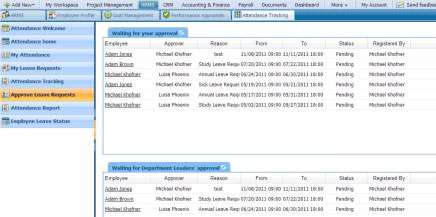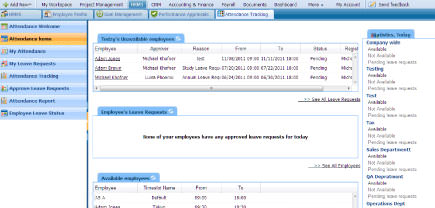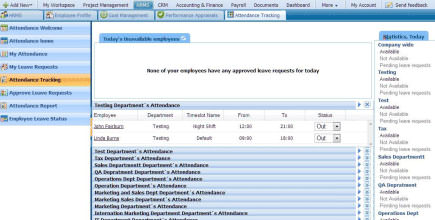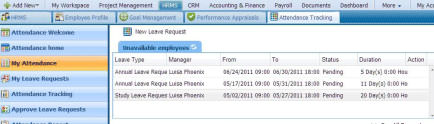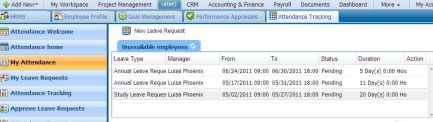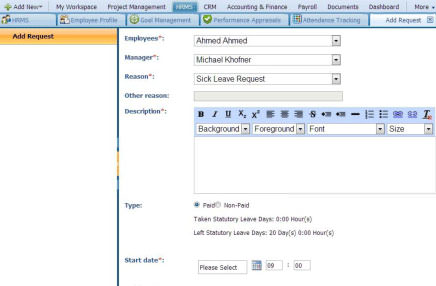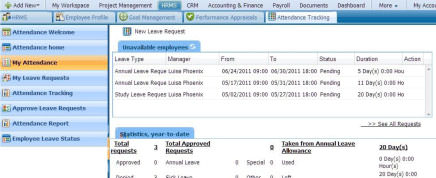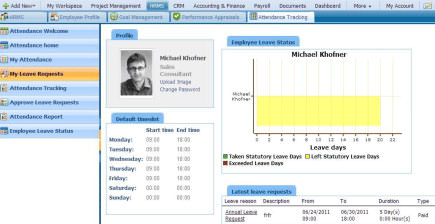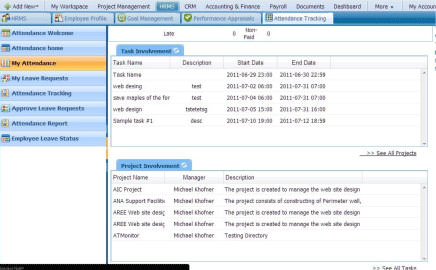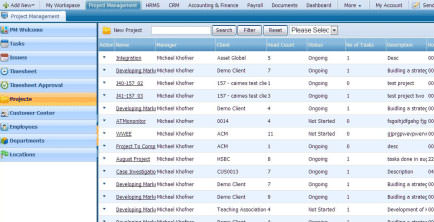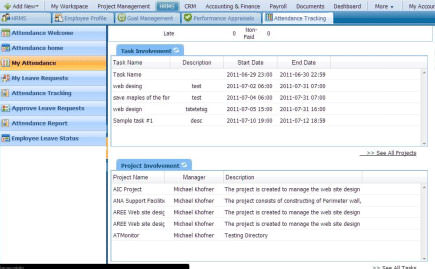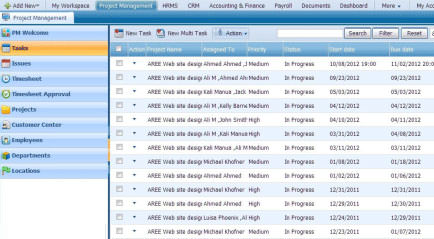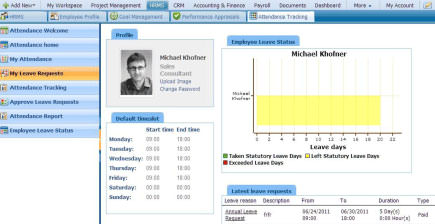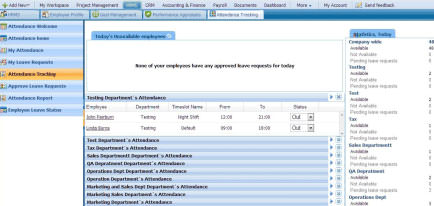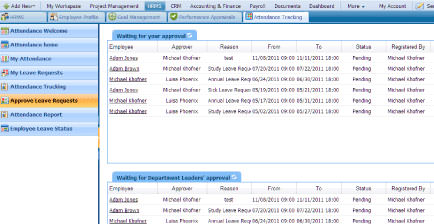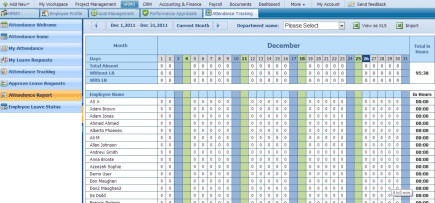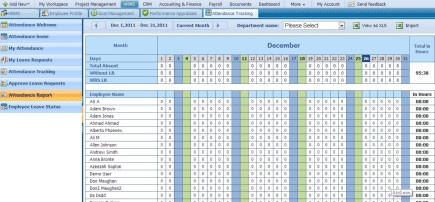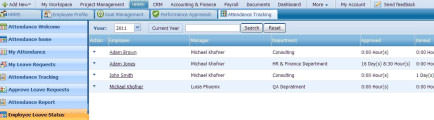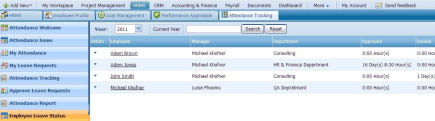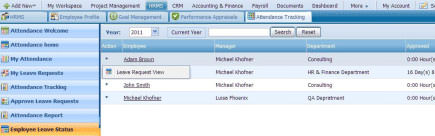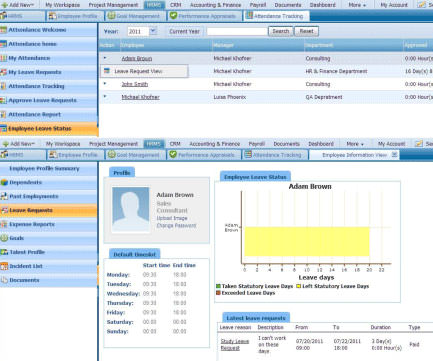PREFACE
Welcome to the new edition of kpi.com Human Resource Management System (HRMS) Guidebook.
This Guidebook is designed to instruct you through kpi.comHRMSfeatures and it is the primary assistant in case, you have any frustrations using the system tools.
kpi.comHRMSUser`s Guide contains information on getting to know and using the system features:
Getting Started, views the whole working diagram to make easier the management of employees and the entire organization. This diagram is significant progress management map for directors and employers of the company.
HRMS, describes how to manage employees and the organization, track employees attendance and conduct performance appraisals.
Employee Profile, illustrates the features such as leave requests, expense reports, employee goals, talent profile and incident list.
Goal Management section gives you information on the various goals set by the company administration.
Performance Appraisals section enables you to review any information related to the performance appraisals of an employee. Besides, you are going to know how to review and initiate new appraisals, add a new appraisal template and competence.
Attendance Tracking provides you with the review of employees’ attendance. Concurrently, you will be able to approve leave requests and keep track the attendance information of your employees.
About kpi.com Software Company
kpi.com™ Software Company privately held by UK-based Finnet Limited firm. kpi.com provides an integrated stripe of software products for project management, customer relationship management, management of accounting and finance, e-commerce, reporting and human resources management. kpi.com enables companies to integrate the products to personal computers, minicomputers, network computers and personal digital assistants.
kpi.com, is a simple, low-cost ‘All-In-One’ Cloud based Business application platform. The integrated suite of applications has been designed to remove the necessity of investing in on-site back office administration and control systems, thereby allowing firms to concentrate on delivering their core, value adding services to their customers. Delivering the solution via the Cloud enables management and staff to share information and manage their operations regardless of location, thereby increasing their efficiency, responsiveness and competitiveness whilst minimising their investment in operational overhead.
kpi.com’s cloud delivered SaaS ensures that all elements of the business are connected. Information, staff, sales and service, front office operations, back office functions, management and control are available immediately from any location and can be shared across the organization.
Customer Feedback
We appreciate you using our kpi.com Human Resource Management System and this Guidebook.
Our customers’ comments and feedback are always welcome. You will find the Reader’s Questionnaire Form about kpi.com features at the end of the guide. Do not hesitate to mail your comments and wishes to the following e-mail address or you can directly contact with your kpi.com Support Manager.
E-mail: support@www.kpi.com
Phone: +44 () 844 484 1120
+44 (0) 844 484 2958
+44 (0) 844 774 2253
+44 (0) 208 313 0711
GETTING STARTED
With kpi.com Human Resource Management System (HRMS), running a company will be unsophisticated. This modern technology helps to track employee attendance and employee performance reviewsin one database program. An employer is able to configure payroll and track performance reviews. Using HRMS also indicates one less employee that an employer needs to hire.
kpi.com HRMS tool is located on the main menu between Project Management and CRM features:
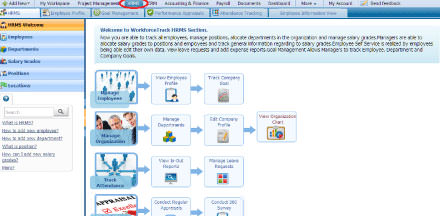
The HRMS Tool consists of five main sections:
HRMS is the main page which helps employer to manage employees’ attendance, their leave requests and statuses. Besides, employers will be able to configure their timeslots and holidays.
Employee Profile allows an employer/user to view his/her ownprofile summary; see/add a new leave request and expense claims; add different type of goals; through talent profile, the user can add his/her educations, competencies and awards; add an issue occurred within the company; and download/upload documents from/to the system/personal computer.
With Goal Management tool you can keep track of all your company goals, department goals of the employees, share documents, track actual achievement of goals, leave feedbacks/comments, generate customized reports and exports your company goals information to Excel and printable PDF versions.
Performance Appraisals lets you conduct performance appraisal straightforward as you are supposed to find out under section of Performance Appraisals.
Attendance Tracking is a handy tool with what you are able to track all your employees’ times of availability. All holidays, leave requests and shift hours can be registered in this section. You will be capable of observing who is working and when they are working each day.
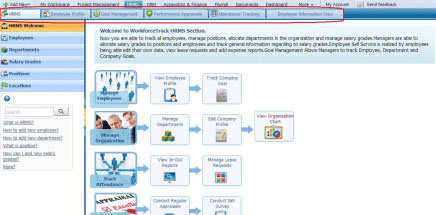
HRMS WELCOME
You are welcome to HRMS first page once again. Let’s start from the HRMS Diagram.You will discover how to manage your system properly with the instruction of the map. You can manage your employees, their positions directly from this page by clicking on the Manage Employees button. In order to View Organization Chart, you should have an access to the Manage Organization page. There you can allocate departments in the organization and manage salary grades by opening the Manage Departments page and edit Company Profile. Trackattendance viewing in-out reports and managingLeave Requests. Through Conduct Performance Appraisalssection, you are able to Conduct Regular Appraisals and 360° Survey.
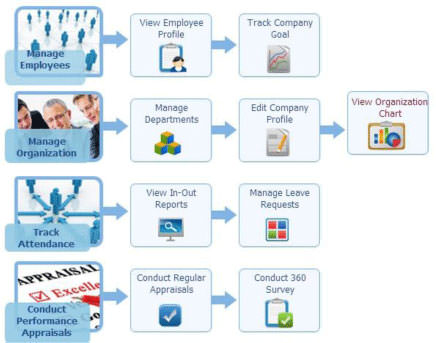
The HRMS panel consists of the following features:
Employees section is made up of the list of all employees the company maintains.In the list, there can be found such information as personal/contact details, position, last update, role and status of an employee.
Departmentspage represents details of the branch. From the top tab, you will find department name, department leader, head count and start date information.
Salary Grades
Positions are job places of employees in the organization. Specifications as position title, status, description, full/part time and budgeted incumbents are located in Positions section.
Locationssection contains information about addresses: country name, state name, city name, e-mail, phone number, and fax.
EMPLOYEES
Through the Employees section, you are able to view the whole list of the employees within the organization.
ADD NEW EMPLOYEE
To add a new Employee, go to HRMS section and click on the New Employee button located on top left side of the page, fill in the form and click the Save button.
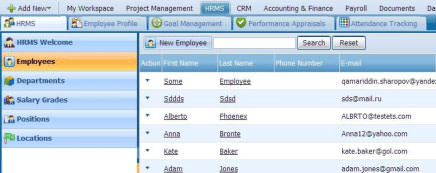
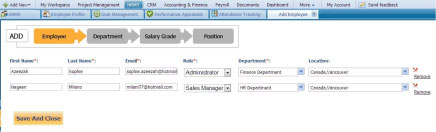
ACTIONS LIST
By default the Action dropdown is available on the first column of the Employees list. Once clicked, dropdown gives several options as displayed on the screenshot:
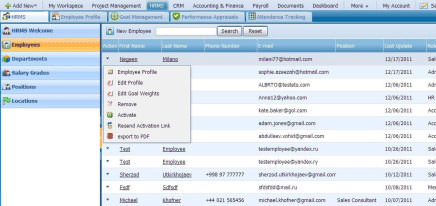
EMPLOYEE PROFILE
Click on the Employee Profile tab from the Action dropdown to view the full information on an Employee.You are able to perform several functions as uploading an image, adding dependent, past employment, etc directly from this page.
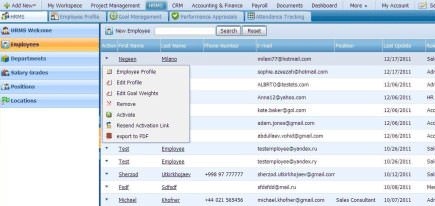
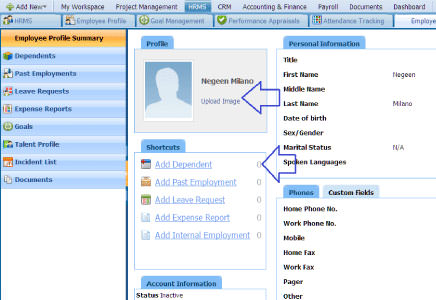
EDIT PROFILE
Click on the Edit Profile option from the Action dropdown to make changes in the task details and click on the Save button since you have finished editorial actions on the page.
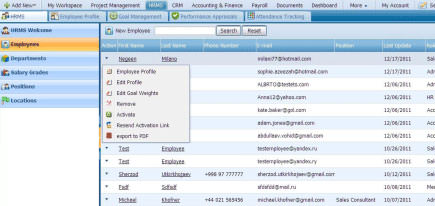
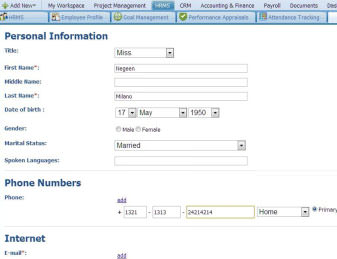
EDIT GOAL WEIGHTS
Click on the Edit Goal Weights option from the Action dropdown to make changes in the task details and click on the Save and Close button since you have finished editorial actions on the page.
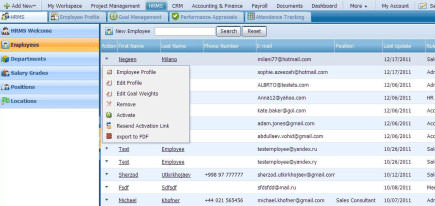
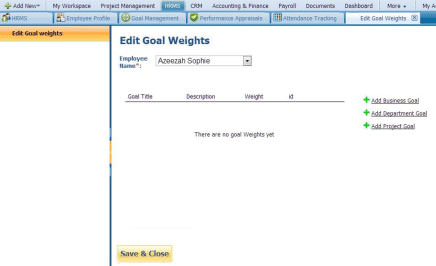
REMOVE
To remove an employee, go to Actions list and click on the Remove button. You will be asked to be sure whether remove or not.
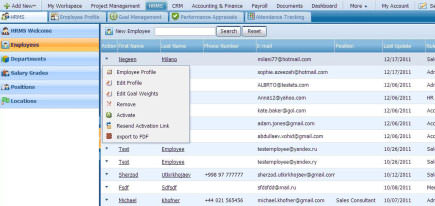
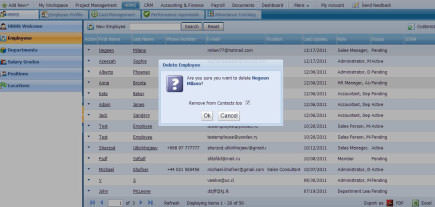
ACTIVATE/DEACTIVATE
To Activate or Deactivate one of your employees, you need to find this button from Actions list in the Employees section.
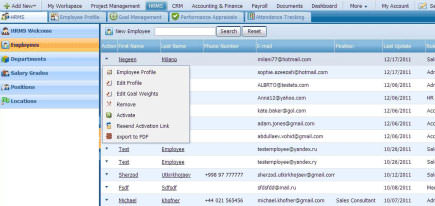
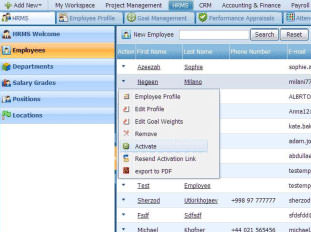
RESEND ACTIVATION LIST
To resend an activation link, you need to click on the Resend Activation Link button that is located in the Actions list of the Employees section.
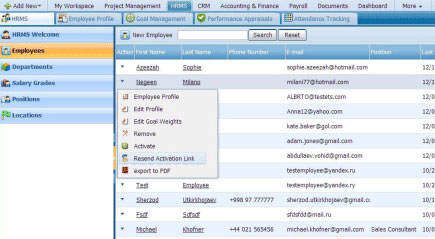
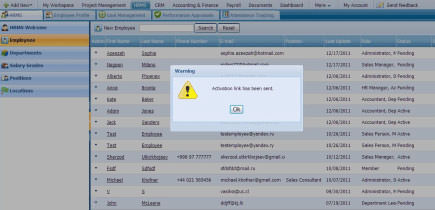
EXPORT TO PDF
To export the list of employees to PDF, you need to click on theExport to PDF button in the Actions list of the Employeessection.
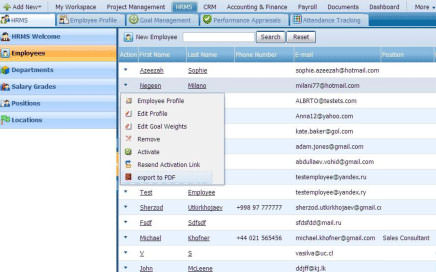
DEPARTMENTS
The Department section helps you keep record information regarding the departments of your organization including details about the department leaders and number of employees in it.
ADD NEW DEPARTMENT
To add a new Department, go to HRMSsection and click on the New Departmentbutton located on top left side of the page, fill in the form and click the Save button.
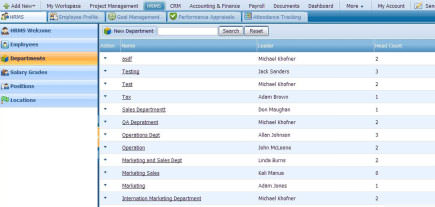
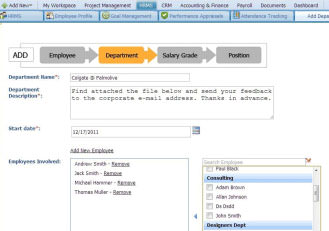
DEPARTMENT SUMMARY
To view the summary of a department, you need to go to Departments section in the HRMS and click on the Department Summary button in the Actions list.
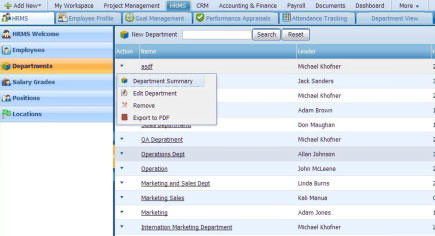
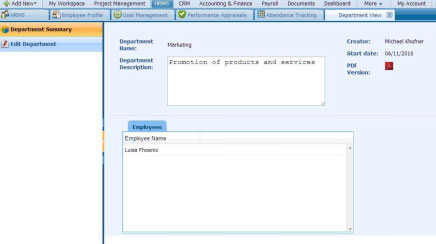
EDIT DEPARTMENT
To edit details of a department, you need to click on the Edit Departmentbutton in theActions list of the Departments section.
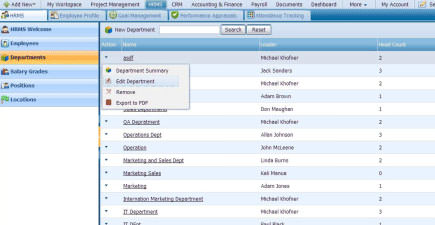
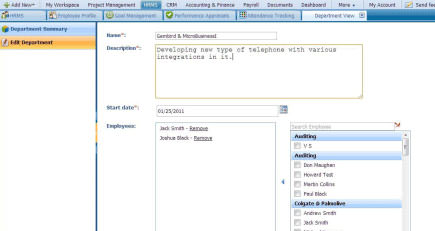
REMOVE
To remove one of the departments, you need to click on theRemovebutton in the Actions list of the Departments section.
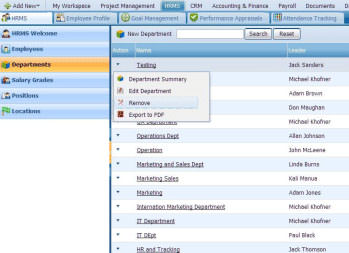
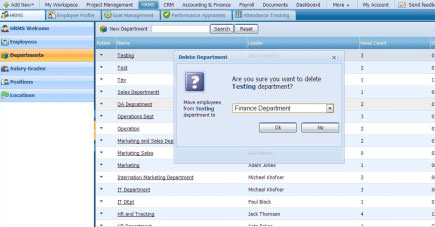
EXPORT TO PDF
To export the information of departments to PDF, you need to click on theExport to PDF button in the Actions list of the Departments section.
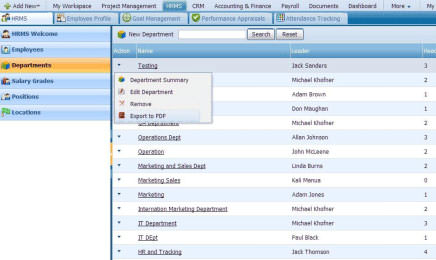
SALARY GRADES
The salary grade is a graduate scale that includes positions of different occupational groups. The work performed within a salary grade is equivalent as to the level of difficulty and responsibility and the level of qualification requirements of the work. This feature can be found through HRMS Welcome section.
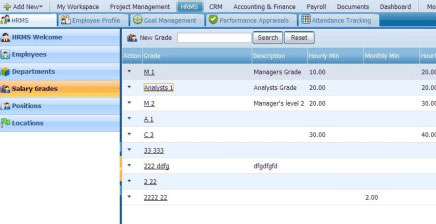
ADD NEW GRADE
To add a new grade, you need to go to Salary Grades section and click on the New Grade button. After you have filled in the form click on the Save button to complete your work.
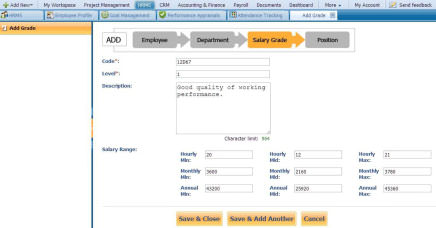
ACTIONS LIST
By default theActiondropdown is available on the first column of theSalary Gradeslist. Once clicked, dropdown gives several options as displayed on the screenshot:
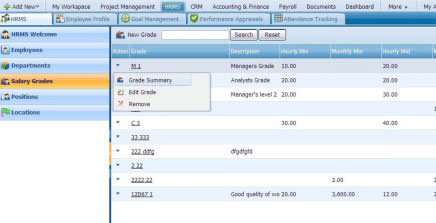
GRADE SUMMARY
To view the summary of a grade, you need to go to Salary Gradessection in the HRMS and click on the Grade Summarybutton in the Actions list.
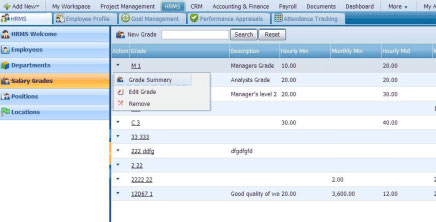
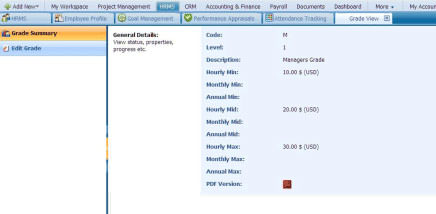
EDIT GRADE
To edit details of a grade, you need to click on the Edit Grade button in theActionslist of the Salary Grades section.
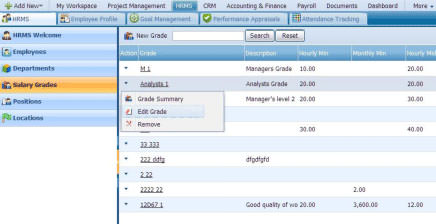
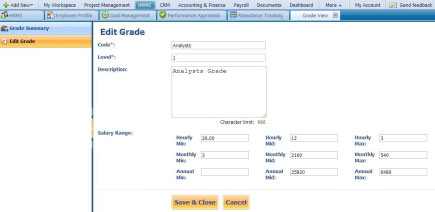
REMOVE
To remove one of the departments, you need to click on theRemove button in the Actions list of the Salary Gradessection.
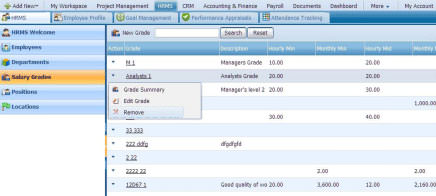
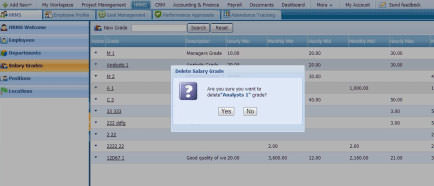
POSITIONS
This section obtains the list of all positions created within the organization/department by employers. The list gives information about job title and its description, status whether it is active of inactive, if it is full time or part time job and so on.
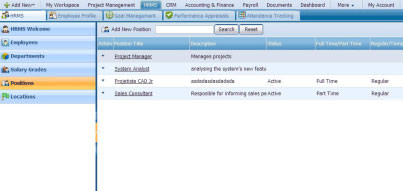
ADD NEW POSITION
To add a new position, you need to go to Positions section and click on the New Positionbutton. After you have filled the form, click on the Save and Close button to complete your work.
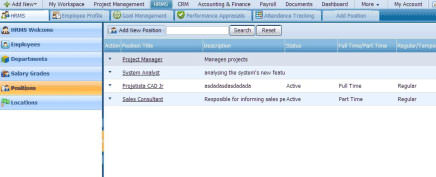
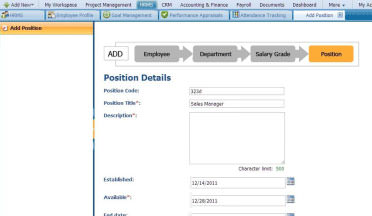
POSITION SUMMARY
To view the summary of a position, you need to go to Positionssection in the HRMSand click on the Position Summary button in theActions list.
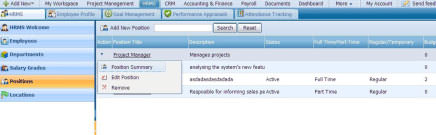
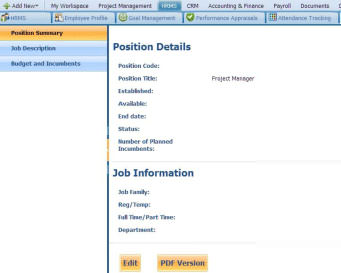
EDIT POSITION
To edit details of a position, you need to click on the Edit Position button in theActions list of the Positionssection.
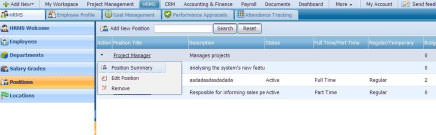
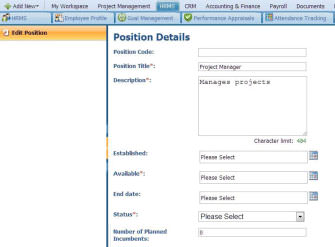
REMOVE
To remove one of the positions, you need to click on theRemove button in the Actions list of the Positionssection.
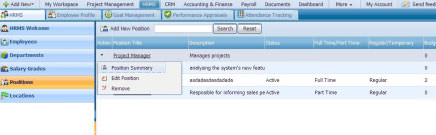
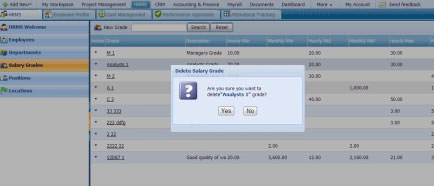
LOCATIONS
The entire information about addresses and locations are recorded in the Locationssection.
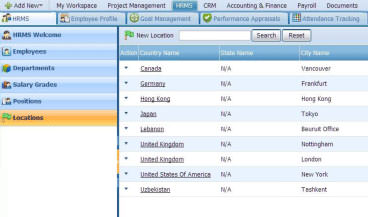
ADD NEW LOCATION
To add a new location, you need to click on the New Location button that is located on the top side of the Locations section.
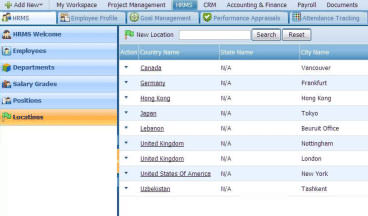
LOCATION SUMMARY
To view the summary of a location, you need to click on the Location Summary in the Actions list on the Locationssection.
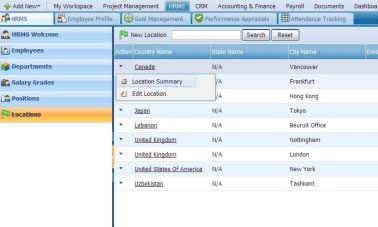
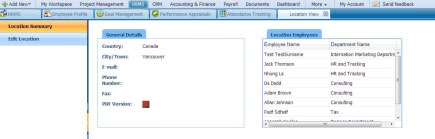
EDIT LOCATION
To edit the details of the location, you need to click on theEdit Locationbutton in the Actions list of the Locationssection.
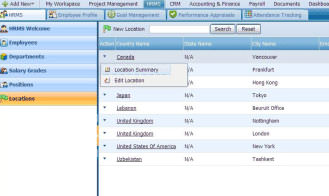
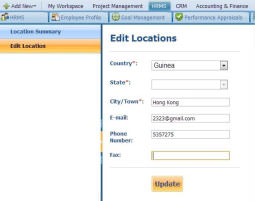
EMPLOYEE PROFILE
The Employee profile section is a resource page of information about all employees within the company. It consists from the following sections:
Employee Profile Summary page includes almost everything regarding an employee details whether it is personal or contact, etc.
Leave Requests section shows employee defaults timeslots, his/her all and latest leave requests.
Expense Reports feature lets the user to add and view the expense claim details.
Goals section is all about different types of objectives. Several categories of goals can be added and be viewed on this page.
Talent Profile is the personal page of an employee. It includes the list of educations, awards and competencies the employee has.
Incident List illustrates the list of issues occurred in the company within the employees. The user can easily find out about the name, description, date, status and resolver of an issue on this right page.
Documents section lets users to upload and download files from/to the system.
EMPLOYEE PROFILE SUMMARY
This summary page of an employee is a default page as long as you visit Employee Profile. Almost all data regarding the employee is located here.
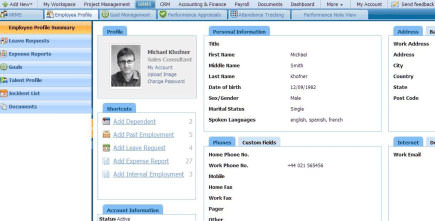
ADD DEPENDENT
To add a new dependent, you need to go to Employee Profilesection and click on the Add Dependentbutton.
After you have filled in the form click on the Save button to complete your work.
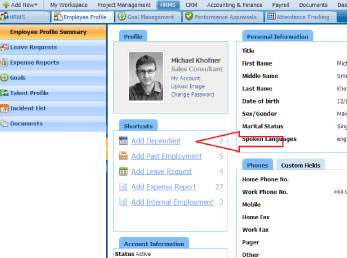
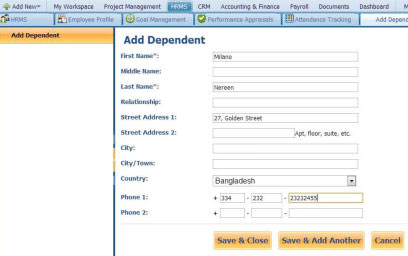
ADD PAST EMPLOYMENT
To add a past employment information, you need to go to Employee Profilesection and click on the AddPast Employment button. After you have filled in the form, click on the Save and Close button to complete your work.
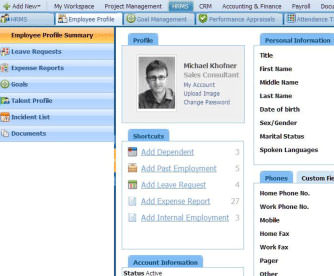
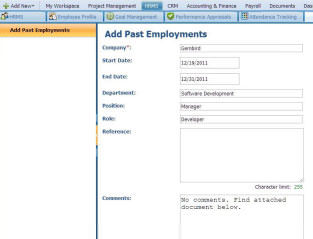
ADD LEAVE REQUESTS
To add leave requests, you need to go to Employee Profilesection and click on the AddLeave Requests button. After you have filled in the form, click on the Save and Close button to complete your work.
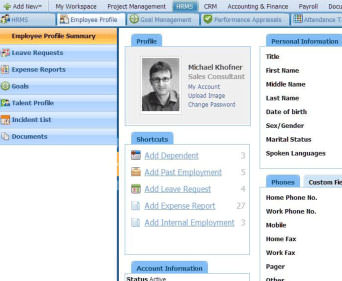
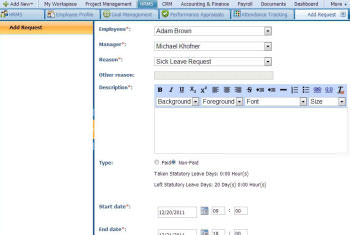
ADD EXPENSE REPORT
To add expense report, you need to go to Employee Profilesection and click on the AddExpense Report button. After you have filled in the form, click on the Save and Close button to complete your work.
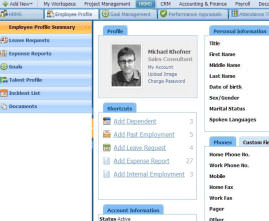
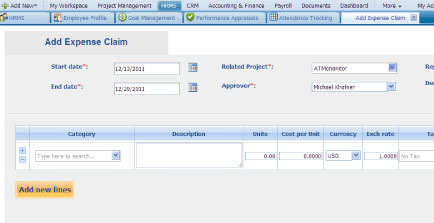
ADD INTERNAL EMPLOYMENT
To add internal employment, you need to go to Employee Profilesection and click on the AddInternal Employment button. After you have filled in the form, click on the Save and Close button to complete your work.
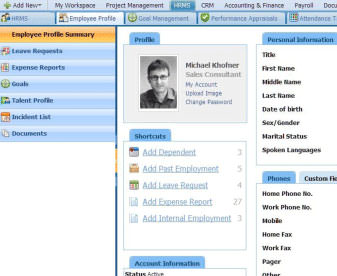
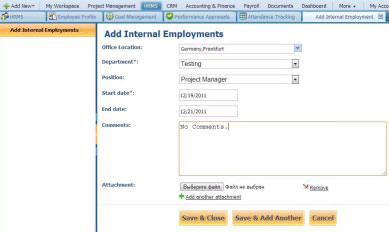
LEAVE REQUESTS
This page provides general information about the user’s leave requests. Default timeslot is located on the left side under the profile of an employee. The bar chart illustrates the employee leave status and latest leave requests are shown on the table as in the picture below:
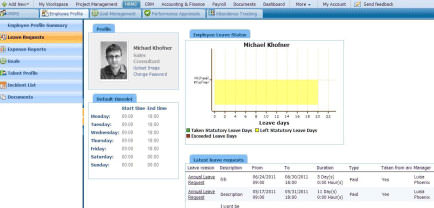
EXPENSE REPORTS
An expense is an outflow of money to another person to pay for an item or service. Expense Reports section is located in the Employee Profile of the HRMS tool.
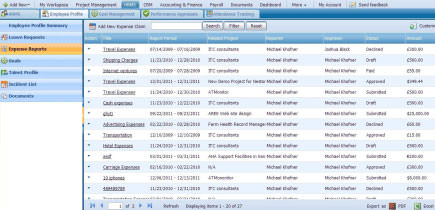
ADD NEW EXPENSE CLAIM
To add a new expense claim, you need to go to Employee Profilesection and click on the AddNew Expense Claim button. After you have filled in the form, click on the Save and Close button to complete your work.
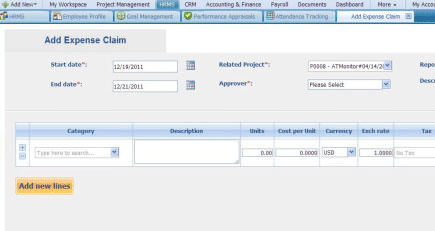
ACTIONS LIST
By default theActiondropdown is available on the first column of theExpense Reports list. Once clicked, dropdown gives several options as displayed on the screenshot:
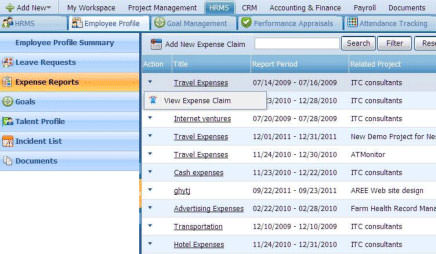
To view the summary of an expense claim, you need to click on the View Expense Claimin the Actions list on theExpense Claimsection.
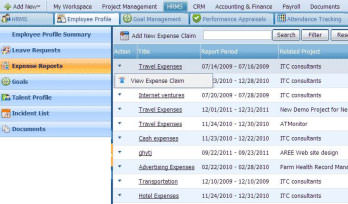
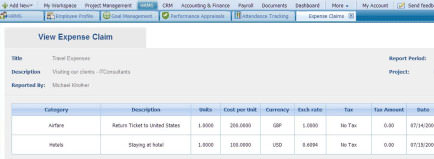
REMOVE
To remove one of your expense reports, you need to click on the Remove button that is located in the Actions list of the Expense Reportsection. Note: Only draft expense claims can be removed from the list.
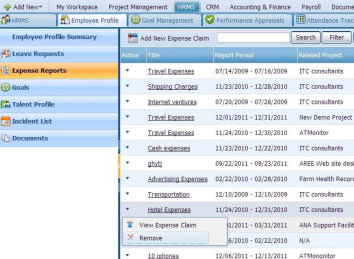
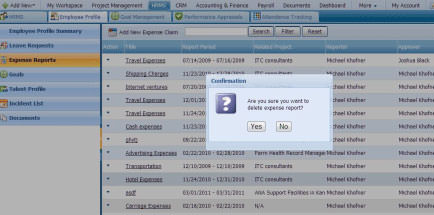
GOALS
kpi.com HRMS tool allows managers, leaders and employees to define company goals and track their status with performance. Employees are able to receive their weekly/monthly objectives and fill in the goal sheet indicating actual accomplishments and performance.
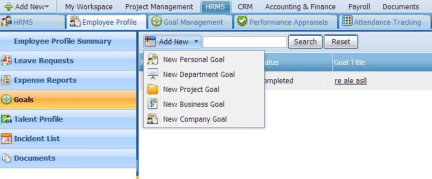
ADD NEW PERSONAL GOAL
To add a new personal goal, you need to go to Employee Profilesection and click on the AddNew Personal Goal button. After you have filled in the form, click on the Save and Close button to complete your work.
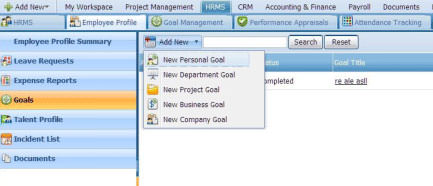
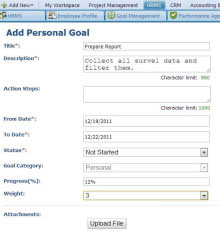
ADD NEW DEPARTMENT GOAL
To add a new department goal, you need to go to Employee Profilesection and click on the AddNew Department Goal button. After you have filled in the form, click on the Save and Close button to complete your work.
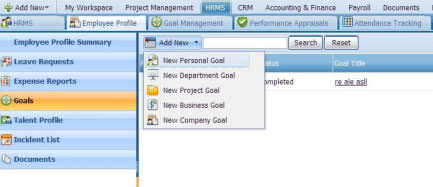
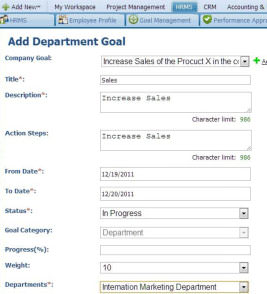
ADD NEW PROJECT GOAL
To add a new project goal, you need to go to Employee Profilesection and click on the AddNew Project Goal button. After you have filled in the form, click on the Save and Close button to complete your work.
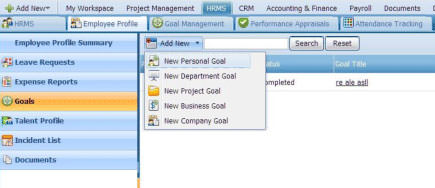
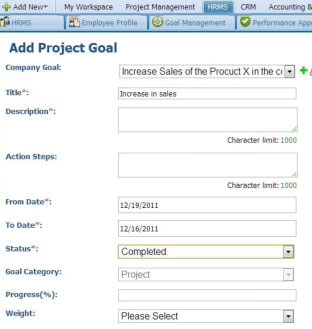
ADD NEW BUSINESS GOAL
To add a new project goal, you need to go to Employee Profilesection and click on the AddNew Project Goal button. After you have filled in the form, click on the Save and Close button to complete your work.
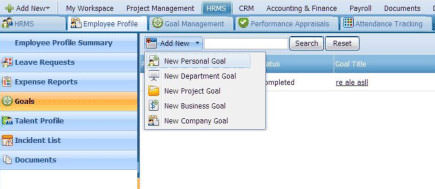
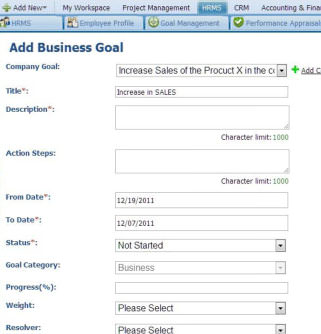
ADD NEW COMPANY GOAL
To add a new company goal, you need to go to Employee Profilesection and click on the AddNew Company Goal button. After you have filled in the form, click on the Save and Close button to complete your work.
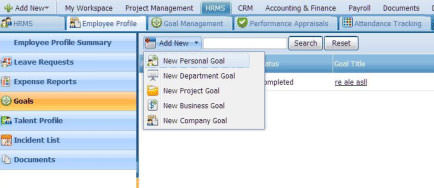
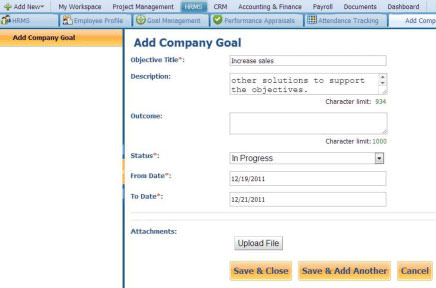
ACTIONS LIST
By default theActiondropdown is available on the first column of theGoals list. Once clicked, dropdown gives several options as displayed on the screenshot:
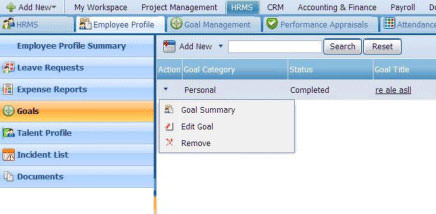
GOAL SUMMARY
To view the summary of goal, you need to click on the Goal Summary in the Actions list on theGoals section.

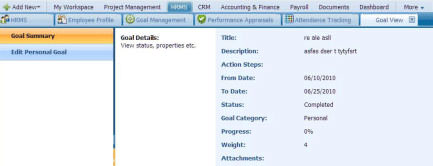
EDIT GOAL
To edit the details of a goal, you need to click on theEditGoalbutton in the Actions list of the Goals section.
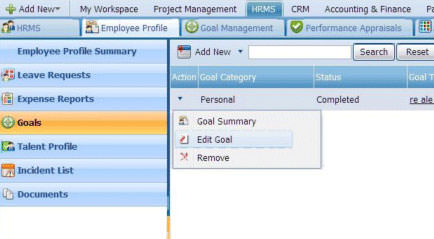
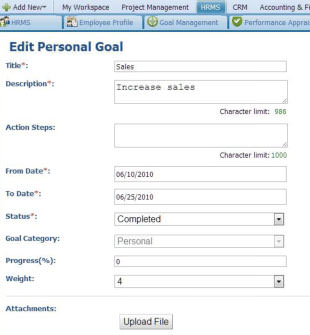
REMOVE GOAL
To remove one of your goals, you need to click on the Remove button that is located in the Actions list of the Goals section.
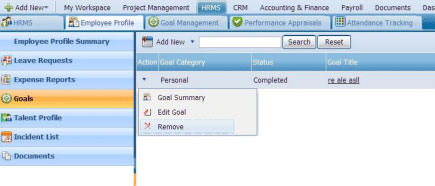
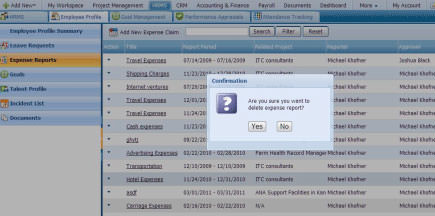
TALENT PROFILE
An employee/user can keep record his/her educations, competencies and awards list by adding up them through the Talent Profile page in the Employee Profile section.
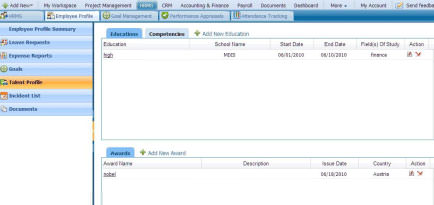
ADD NEW EDUCATION
To add a new education, you need to go to Talent Profilesection and click on the AddNew Education button. After you have filled in the form, click on the Save and Close button to complete your work.
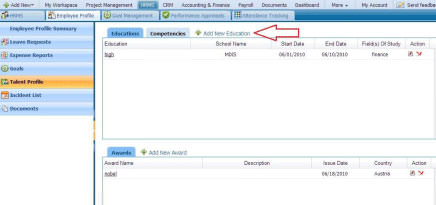
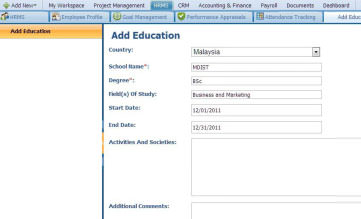
ADD NEW AWARD
To add a new award, you need to go to Talent Profilesection and click on the AddNew Award button. After you have filled in the form, click on the Save and Close button to complete your work.
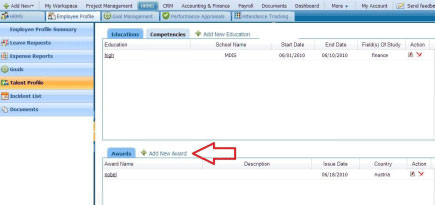
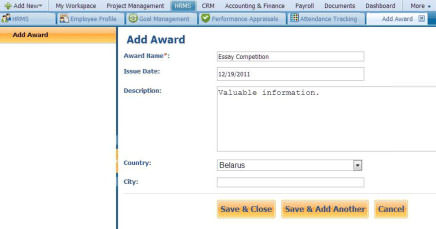
INCIDENT LIST
Incident List contains information about events occurred within the company. It is located in the Employee Profile section of HRMS tool.
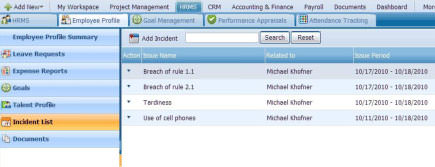
ADD INCIDENT
To add an incident, you need to go to Employee Profilesection and click on the AddIncident button. After you have filled in the form, click on the Save and Close button to complete your work.
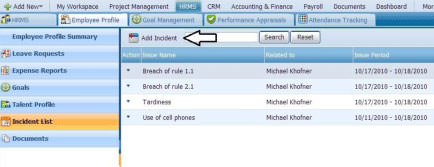
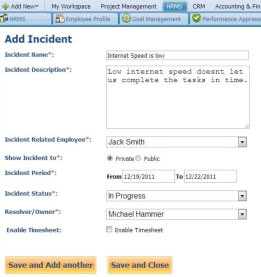
ACTIONS LIST
By default theActiondropdown is available on the first column of theIncident List. Once clicked, dropdown gives several options as displayed on the screenshot:
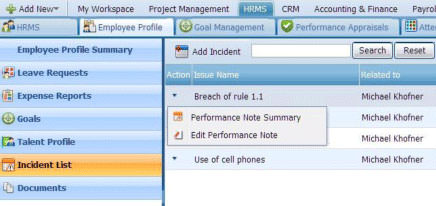
PERFORMANCE NOTE SUMMARY
Click on the Performance Note Summary tab from the Action dropdown to view the full information on an Incident.You will be able to view all issue details and download the attached file.
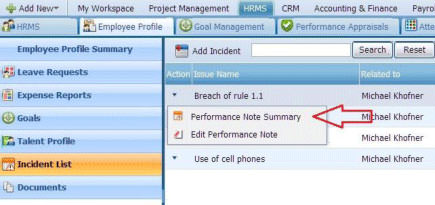
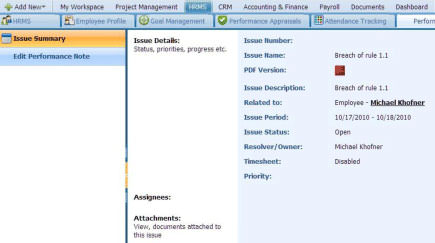
EDIT PERFORMANCE NOTE
Click on the Edit Performance Note option from the Action dropdown to make changes in the task details and click on the Save button since you have finished editorial actions on the page.
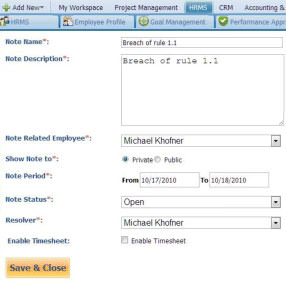
DOCUMENTS
This section allows users to upload work related files/documents to the system and download them whenever they need. Documents section can be accessed through Employee Profile tab of the HRMS tool.
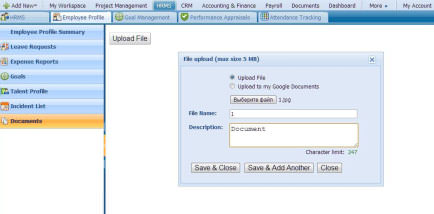
GOAL MANAGEMENT
Goals are powerful contributors to flourishing business growth. It is important to define the business goals if you really want to make a success of your business. Thus, the kpi.com HRMS Tool developed five types of goals in the Goal Management section:
Personal Goals allows employees to set their private goals regarding the business success.
Department Goals part is the key of running an effective department in an organization. Other employees will be aware what is expected from their work.
Project Goalsare statements that illustrate what the project is supposed to accomplish.
Business Goals section reflects all general goals of a business. The written description of business goals include the resolver, start/end date and company goal.
Company Goalsare solid goals that any company needs to grow their business and achieve full potential.
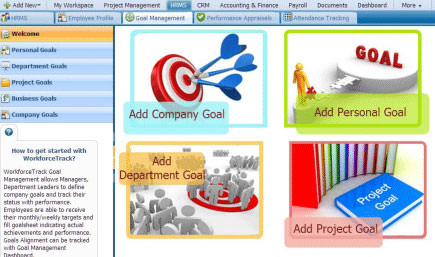
WELCOME
kpi.com Goal Management lets you perform several basic functions directly from this page. You can add four types of goals by clicking on the icons as viewed in the picture:
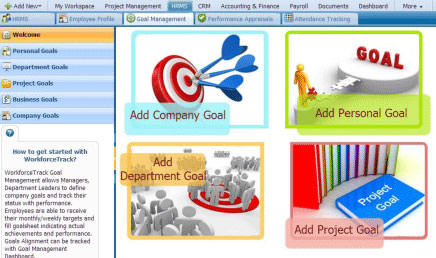
PERSONAL GOALS
Any employee of an organization can add their own goals to sustain themselves a clear and focused direction giving a sense of purpose, maximum use of time, moving steadily towards the results they really want and ultimate success. The Personal Goals feature is located in Goal Management section of HRMS tool.
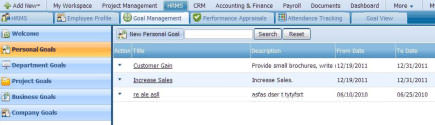
ADD NEW PERSONAL GOAL
To add a new personal goal, you need to go to Goal Managementsection and click on the AddNew Personal Goal button through Personal Goals section. After you have filled in the form, click on the Save and Close button to complete your work.
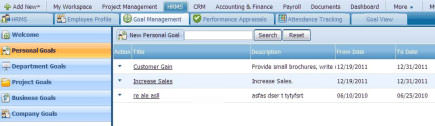
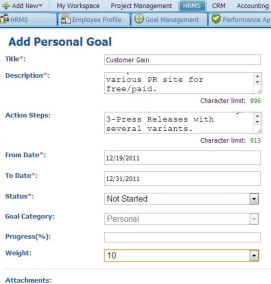
ACTIONS LIST
By default theActiondropdown is available on the first column of thePersonal Goals list. Once clicked, dropdown gives several options as displayed on the screenshot:
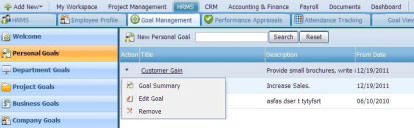
GOAL SUMMARY
To view the summary of personal goal, you need to click on the Goal Summary in the Actions list on thePersonalGoals section.
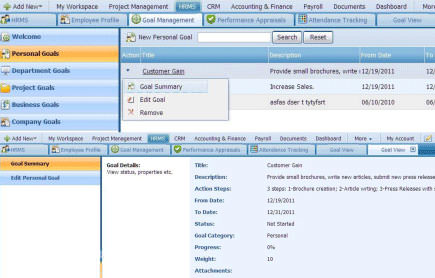
EDIT GOAL
To edit the details of a goal, you need to click on theEditGoalbutton in the Actions list of the PersonalGoals section.
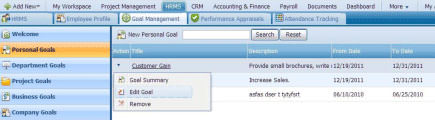
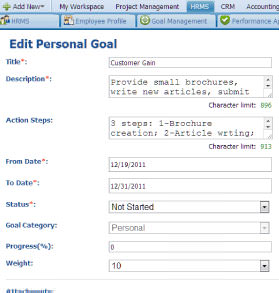
REMOVE GOAL
To remove one of your personal goals, you need to click on the RemoveGoal button that is located in the Actions list of the PersonalGoals section.
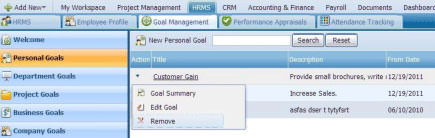
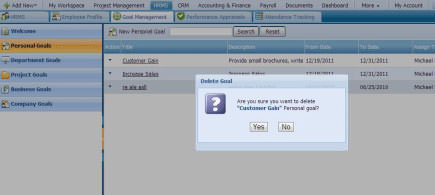
DEPARTMENT GOALS
Setting department goals can be performed through Goal Management section. As a department leader, you should let your staff know what is expected thus, their work has a clear purpose to achieve organizational goals. The screenshot illustrates the location of Department Goals feature:
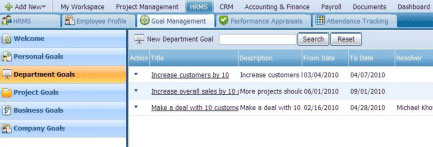
ADD NEW DEPARTMENT GOAL
To add a new department goal, you need to go to Goal Managementsection and click on the AddNew Department Goal button through Department Goals section. After you have filled in the form, click on the Save and Close button to complete your work.
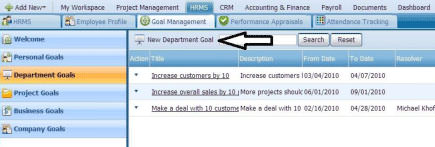
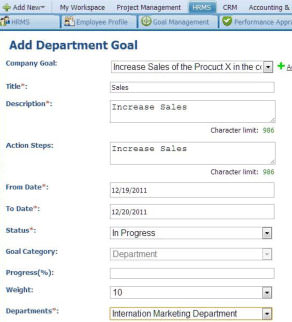
ACTIONS LIST
By default theActiondropdown is available on the first column of theDepartment Goals list. Once clicked, dropdown gives several options as displayed on the screenshot:
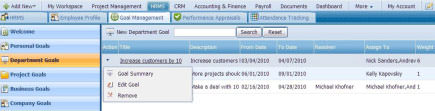
GOAL SUMMARY
To view the summary of a department goal, you need to click on the Goal Summary in the Actions list on theDepartment Goals section.
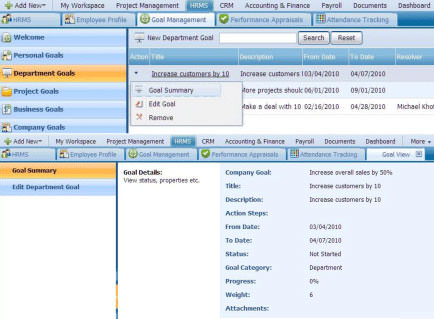
EDIT GOAL
To edit the details of a department goal, you need to click on theEditGoalbutton in the Actions list of the Department Goals section.
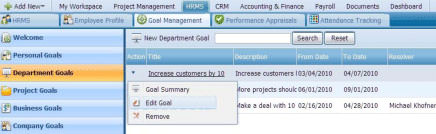
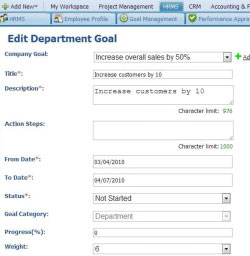
REMOVE GOAL
To remove one of your department goals, you need to click on the RemoveGoal button that is located in the Actions list of the Department Goals section.
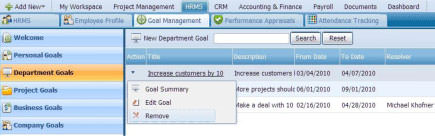
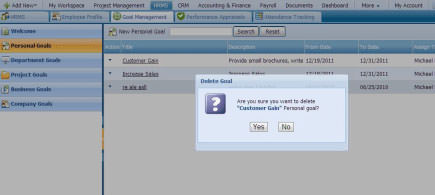
PROJECT GOALS
In order to avoid running the risk while completing a project, you need to set project goals. Add specific project goals that will help you meet the larger project goals and het your project successfully completed. You can add project goals in Project Goals section of Goal Management.
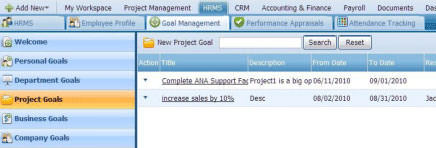
ADD NEW PROJECT GOAL
To add a new project goal, you need to go to Goal Managementsection and click on the AddNew Project Goal button through Project Goals section. After you have filled in the form, click on the Save and Close button to complete your work.
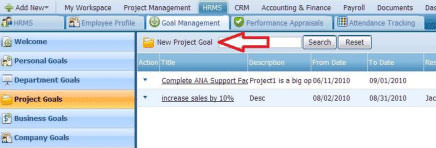
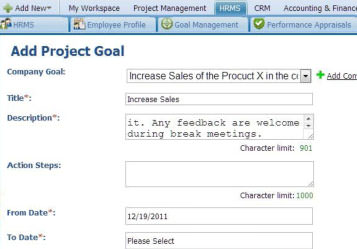
ACTIONS LIST
By default theActiondropdown is available on the first column of theProject Goals list. Once clicked, dropdown gives several options as displayed on the screenshot:
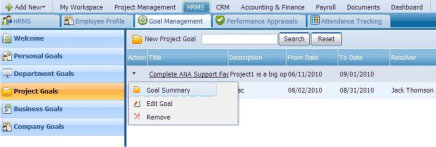
GOAL SUMMARY
To view the summary of a project goal, you need to click on the Goal Summary in the Actions list on theProject Goals section.
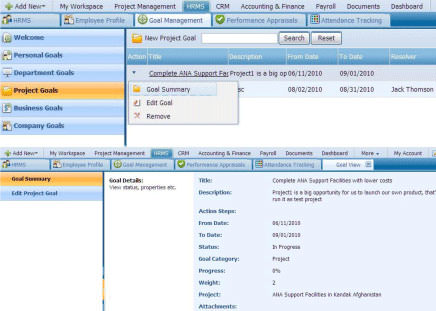
EDIT GOAL
To edit the details of a project goal, you need to click on theEditGoalbutton in the Actions list of the Project Goals section.
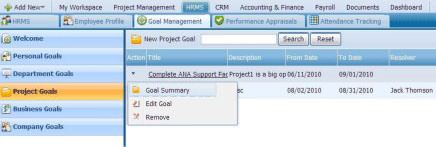
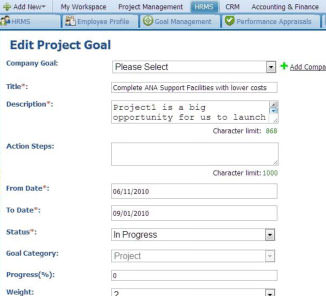
REMOVE GOAL
To remove one of your project goals, you need to click on the RemoveGoal button that is located in the Actions list of the Project Goals section.
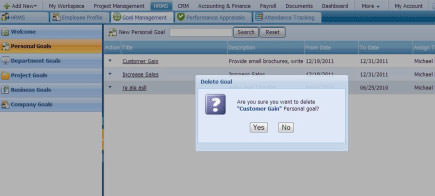
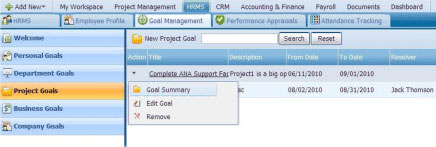
BUSINESS GOALS
Setting Business Goals means creating written statements of the future purposes. It is located in the Goal Management section of HRMS tool.
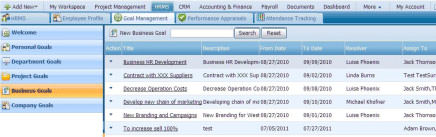
ADD NEW BUSINESS GOAL
To add a new business goal, you need to go to Goal Managementsection and click on the AddNew Business Goal button through Business Goals section. After you have filled in the form, click on the Save and Close button to complete your work.
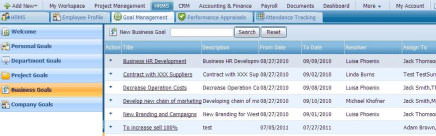
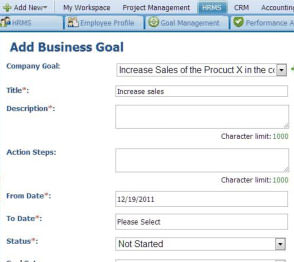
ACTIONS LIST
By default theActiondropdown is available on the first column of theBusiness Goals list. Once clicked, dropdown gives several options as displayed on the screenshot:
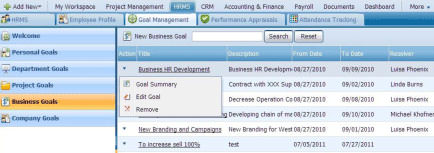
GOAL SUMMARY
To view the summary of a business goal, you need to click on the Goal Summary in the Actions list on theBusiness Goals section.
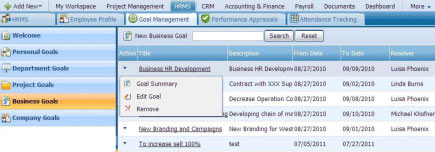
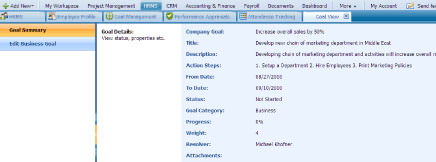
EDIT GOAL
To edit the details of a business goal, you need to click on theEditGoalbutton in the Actions list of the BusinessGoals section.
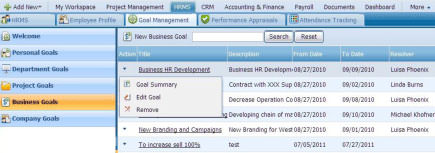
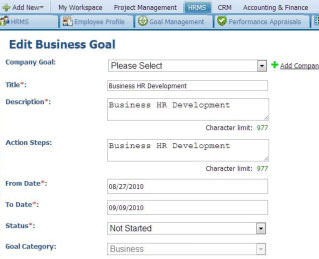
REMOVE GOAL
To remove one of your business goals, you need to click on the RemoveGoal button that is located in the Actions list of the Business Goals section.
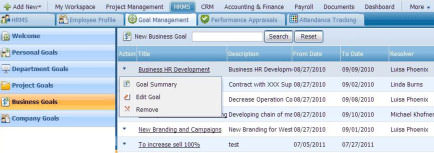
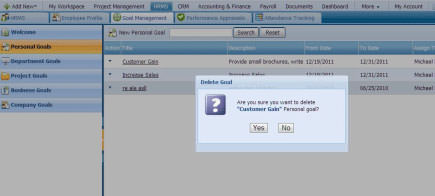
COMPANY GOALS
Company goals are those goals that the whole company is supposed to achieve. Project Managers can set company goals through Goal Management section of HRMS.
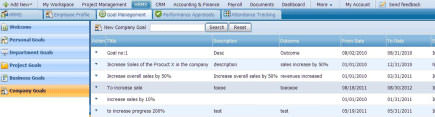
ADD NEW COMPANY GOALS
To add a new company goal, you need to go to Goal Managementsection and click on the AddNew Company Goal button through Company Goals section. After you have filled in the form, click on the Save and Close button to complete your work.
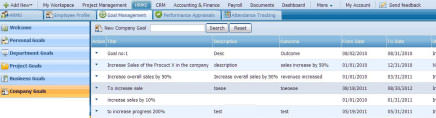
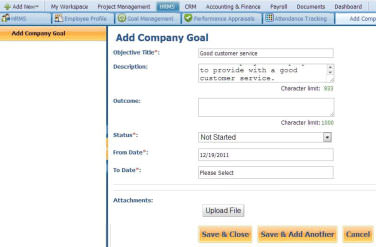
ACTIONS LIST
By default theActiondropdown is available on the first column of theCompany Goals list. Once clicked, dropdown gives several options as displayed on the screenshot:
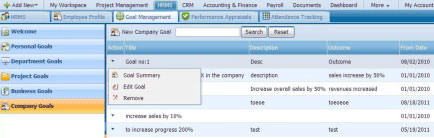
GOAL SUMMARY
To view the summary of a company goal, you need to click on the Goal Summary in the Actions list on theCompany Goals section.
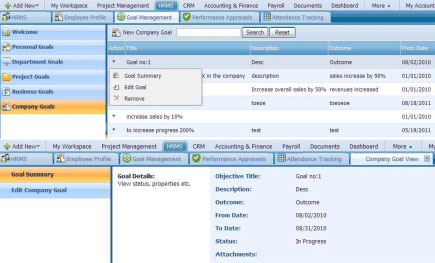
EDIT GOAL
To edit the details of a company goal, you need to click on theEditGoalbutton in the Actions list of the CompanyGoals section.
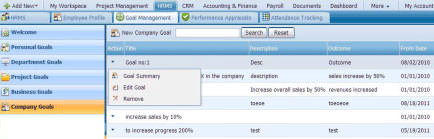
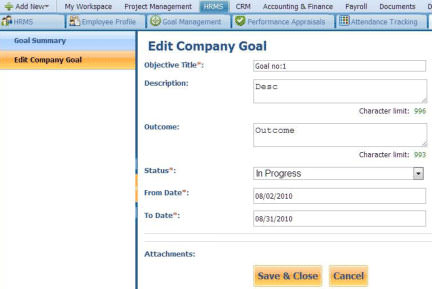
REMOVE GOAL
To remove one of your company goals, you need to click on the RemoveGoal button that is located in the Actions list of the Company Goals section.
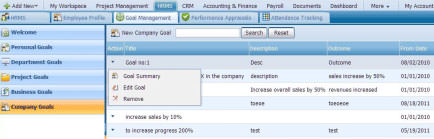
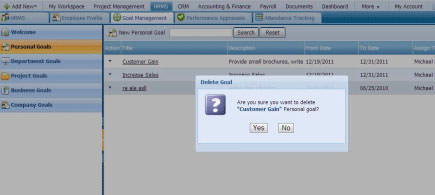
PERFORMANCE APPRAISALS
Conducting performance appraisal with kpi.com is straightforward: You initiate a review for an employee and the employee does a self-review. Performance Appraisal section consists of the following features:
PA Welcome Page
360° Review
Simple Appraisals
Appraisals Archive
Templates
Competences
Performance Notes
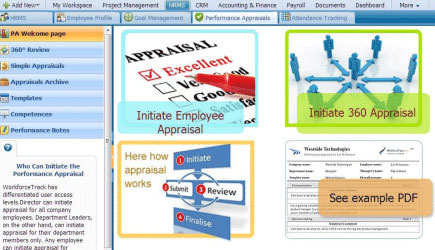
PA WELCOME
You can start initiating an employee from the PA Welcome page by clicking on the tabs as viewed in the picture:
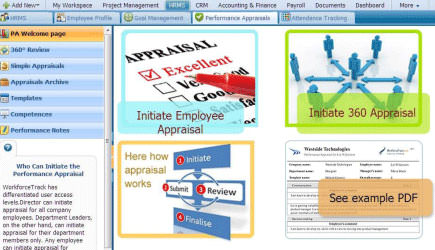
360°REVIEW
360° Review is a feedback system which is received by employees from their peers. The person receiving feedback also fills out a self-rating survey that includes the same survey questions that others receive in their forms. From the page, you will be able to view tables that contain information about appraisals waiting for your review, pending 360° reviews, completed 360° reviews, and companywide statistics.
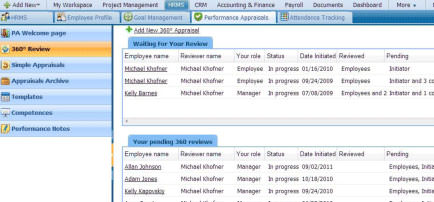
ADD NEW 360° APPRAISAL
To add a new 360° appraisal, you need to go to Performance Appraisals section and click on the AddNew 360° Appraisal button through 360° Review section. After you have filled in the form, click on the Save and Close button to complete your work. Completing
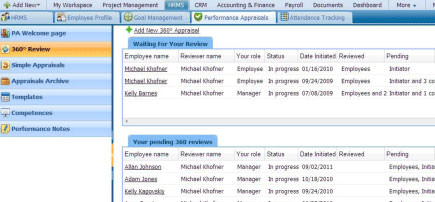
SIMPLE APPRAISALS
The difference between simple appraisals and 360° reviews is that 360° reviews are more comprehensive where everyone who interacted with the employee will participate in it.
And in simple appraisals only the employee and the manager participate. Simple Appraisal can be initiated in Performance Appraisals section of HRMS.
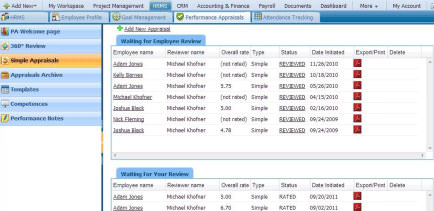
ADD NEW SIMPLE APPRAISAL
To add a new simple appraisal, you need to go to Performance Appraisals section and click on the AddNew Simple Appraisal button through Simple Appraisal section. After you have filled in the form, click on the Save and Close button to complete your work.
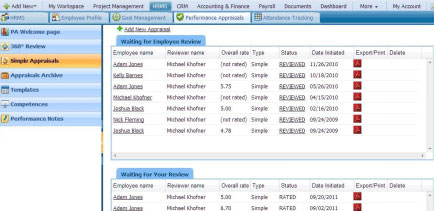
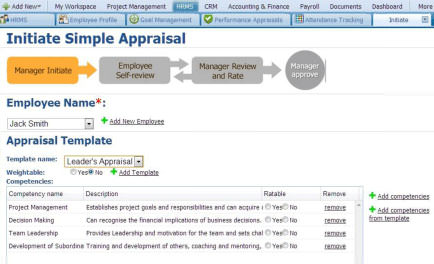
APPRAISALS ARCHIVE
In this section, you can view the list of all appraisals created in the system. Appraisals Archive is located in the Performance Appraisals section of HRMS.
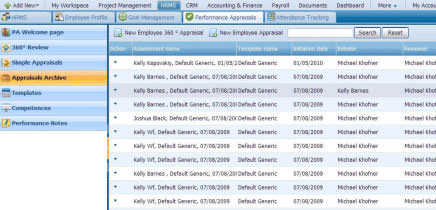
ADD NEW EMPLOYEE 360° APPRAISAL
To add a new employee 360° appraisal, you need to go to Performance Appraisals section and click on the AddNew Employee 360° Appraisal button through Appraisals Archive section. After you have filled in the form, click on the Save and Close button to complete your work.
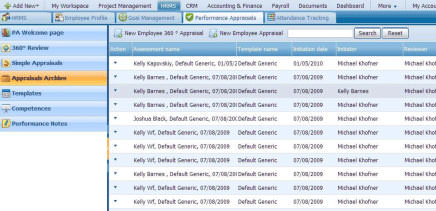
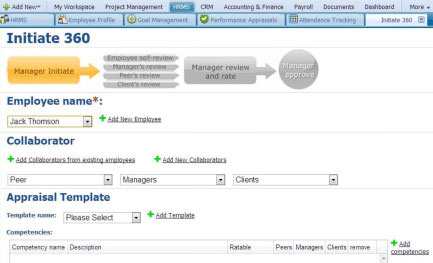
ACTIONS LIST
By default theActiondropdown is available on the first column of theAppraisals Archive list. Once clicked, dropdown gives several options as displayed on the screenshot:
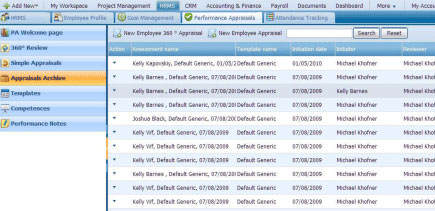
REVIEW
To view the review of an appraisal, you need to click on the Review buttonin the Actions list on theAppraisals Archive section.
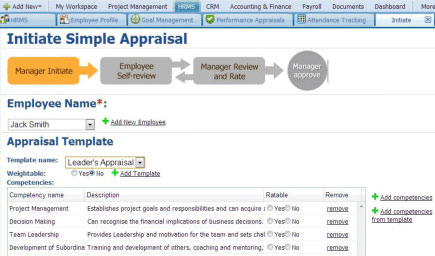
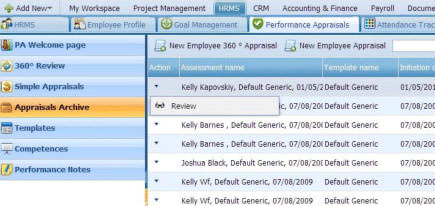
TEMPLATES
kpi.com Templates feature allows manager and employees to create various templates themselves according to their preferences. You can find Templates feature through Performance Appraisals section of HRMS.
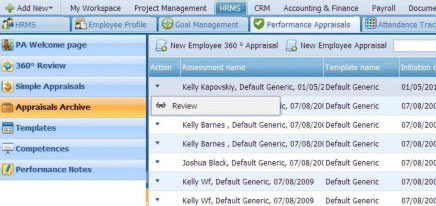
ADD NEW APPRAISAL TEMPLATE
To add a new appraisal template, you need to go to Performance Appraisals section and click on the AddNew Appraisal Template button through Templates section. After you have filled in the form, click on the Save and Close button to complete your work.
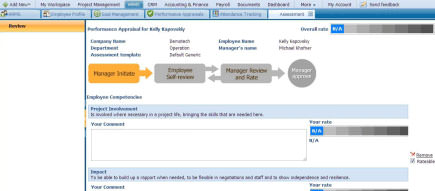
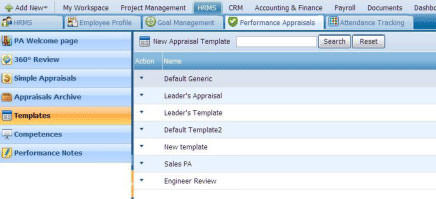
ACTIONS LIST
By default theActiondropdown is available on the first column of theTemplates list. Once clicked, dropdown gives several options as displayed on the screenshot:
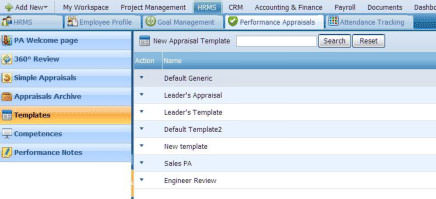
EDIT TEMPLATE
To edit the details of a template, you need to click on theEdit Template button in the Actions list of the Templates section.
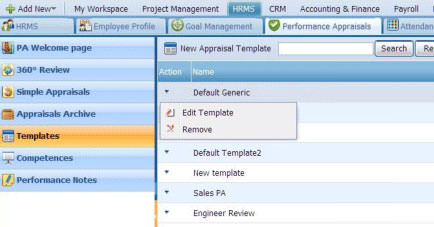
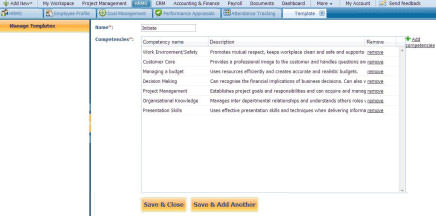
REMOVE
To remove one of your templates, you need to click on the Remove button that is located in the Actions list of the Templates section.
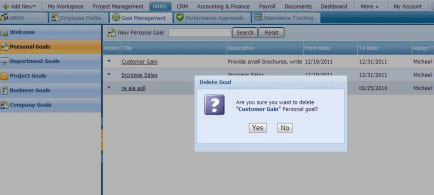
COMPETENCES
Competences are abilities and skills of an individual to properly perform a specific job. Employees can add their competences to the system to inform their managers and peers what they can do.
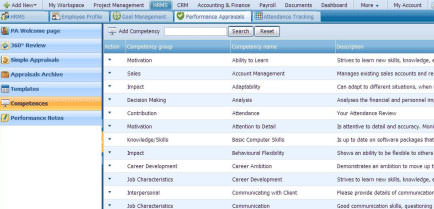
ADD COMPETENCY
To add a competency, you need to go to Performance Appraisals section and click on the AddCompetency button through Competences section. After you have filled in the form, click on the Save and Close button to complete your work.
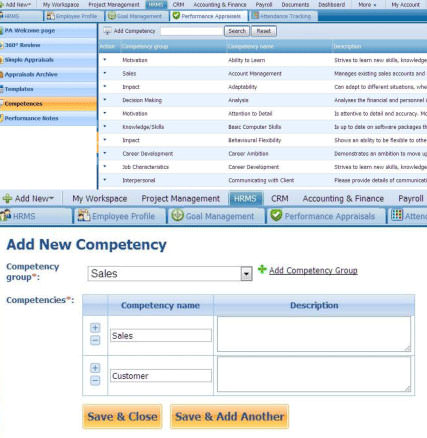
ACTIONS LIST
By default theActiondropdown is available on the first column of theCompetences list. Once clicked, dropdown gives several options as displayed on the screenshot:
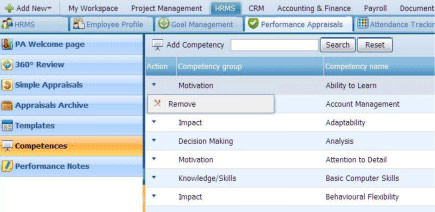
REMOVE
To remove one of your competences, you need to click on the Remove button that is located in the Actions list of the Competences section.
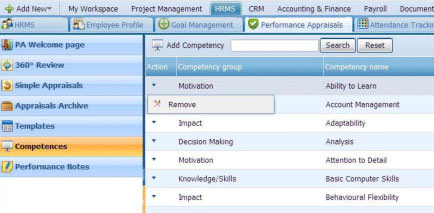
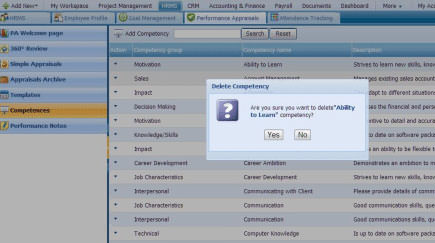
PERFORMANCE NOTES
Performance Notes can be added through Performance Appraisals section of HRMS.
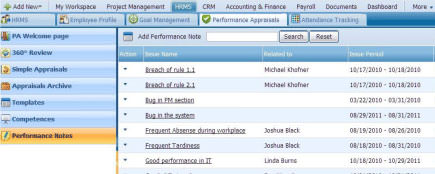
ADD PERFORMANCE NOTE
To add a performance note, you need to go to Performance Appraisals section and click on the AddPerformance Note button through Performance Notes section. After you have filled in the form, click on the Save and Close button to complete your work.
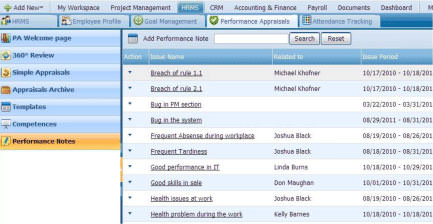
ACTIONS LIST
By default theActiondropdown is available on the first column of thePerfromance Notes list. Once clicked, dropdown gives several options as displayed on the screenshot:
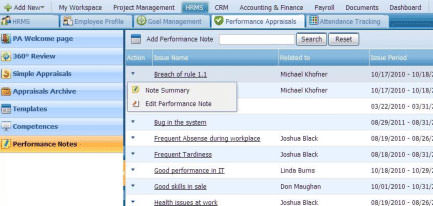
NOTE SUMMARY
To view the summary of a note, you need to click on the Note Summary in the Actions list on thePerformance Notes section.
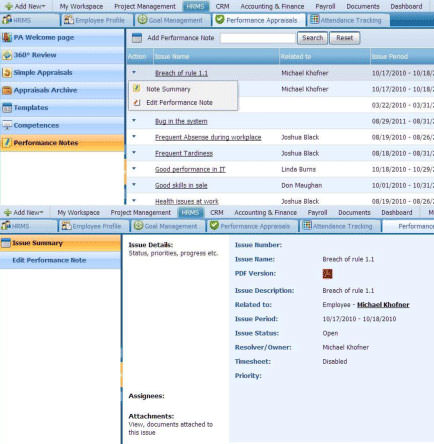
EDIT PERFORMANCE NOTE
To edit the details of a performance note, you need to click on theEditPerformance Note button in the Actions list of the Performance Notes section.
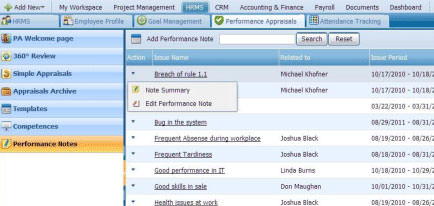
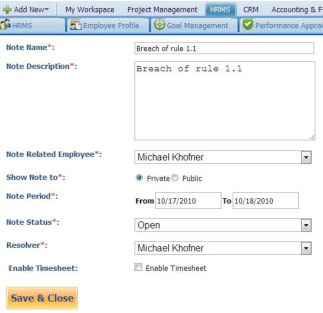
ATTENDANCE TRACKING
With kpi.com Attendance Management, you will be able to track all your employees’ times of availability. You can register all holidays, leave requests and shift hours which enables you to see who is working each and every day. In turn, tracking the attendance will assist you in managing projects of your business.
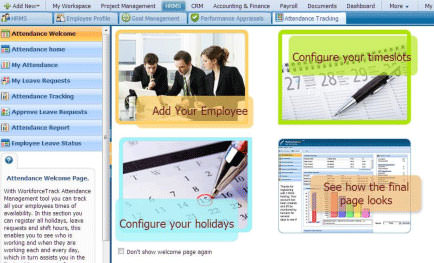
ATTENDANCE WELCOME
ADD YOUR EMPLOYEE
To add an employee, you need to go to Attendance Tracking section and click on the AddYour Employee button through Attendance Welcome section. After you have filled in the form, click on the Save and Close button to complete your work.
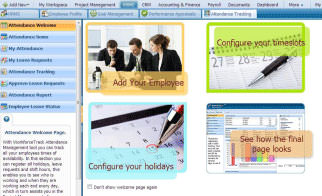
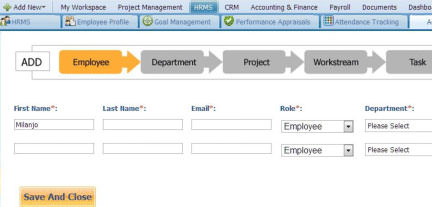
CONFIGURE YOUR TIMESLOTS
To configure the details of your timeslots, you need to click on theConfigure Your Timeslots button that is located on the page of the Attendance Welcome section.
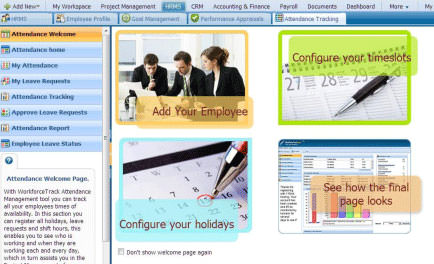
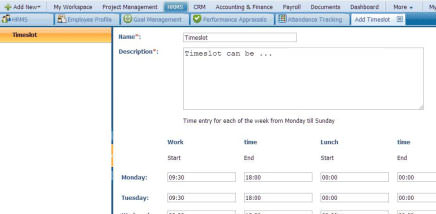
CONFIGURE YOUR HOLIDAYS
To configure the details of your holidays, you need to click on theConfigure Your Holidays button that is located on the page of the Attendance Welcome section.
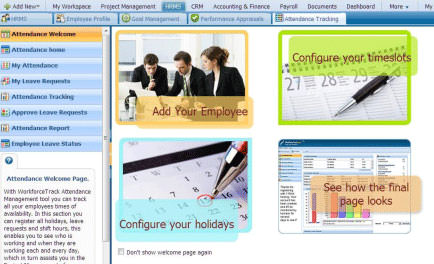
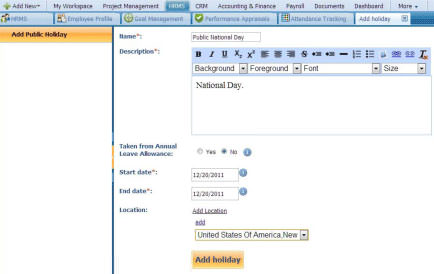
THE FINAL LOOK
To have a look at final attendance details, you need to click on theThe Final Look button that is located on the page of the Attendance Welcome section.
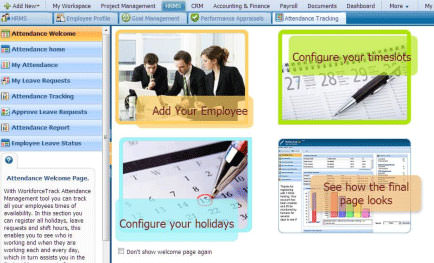
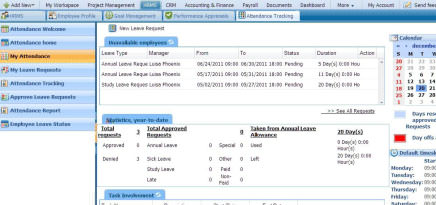
ATTENDANCE HOME
This section serves mainly for statistics purposes. You can see the list of leave requests under your management, list of today’s available and unavailable employees.
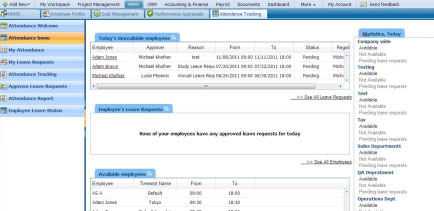
SEE ALL LEAVE REQUESTS
To view the list of all leave requests, you need to click on the See All Leave Requests that is located in the right corner of leave requests table on theAttendance Home section.
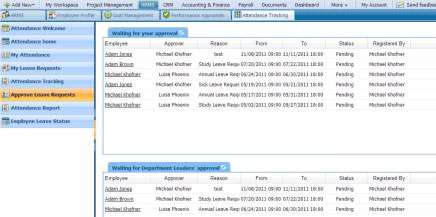
SEE ALL EMPLOYEES
To view the list of all employees, you need to click on the See All Employees that is located in the right corner of employees table on theAttendance Home section.
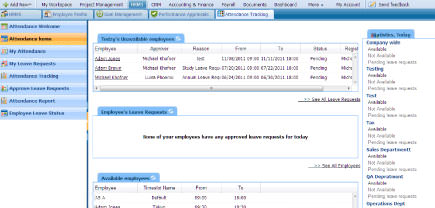
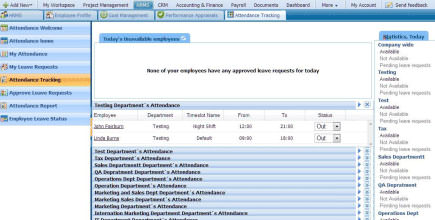
MY ATTENDANCE
In My Attendance section, you will be able to see the list of unavailable employees, year-to-date statistics, and the list of all tasks and projects involved. New leave requests can be added through this section.
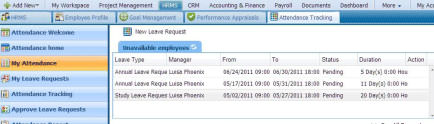
ADD NEW LEAVE REQUEST
To add a new leave request, you need to go to Attendance Tracking section and click on the AddNew Leave Request button through My Attendance section. After you have filled in the form, click on the Save and Close button to complete your work.
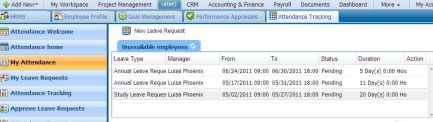
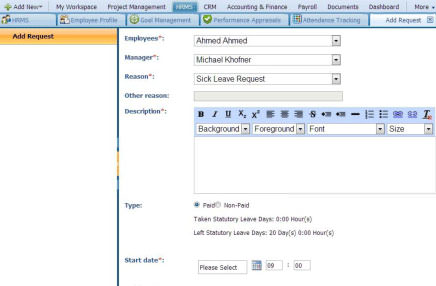
SEE ALL REQUESTS
To view the list of all requests, you need to click on the See All Requests that is located in the right corner of requests table on theMyAttendance section.
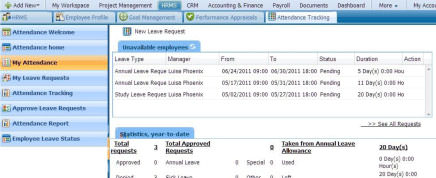
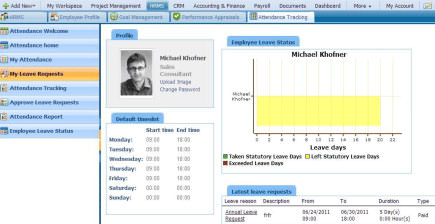
SEE ALL PROJECTS
To view the list of all projects, you need to click on the See All Projects that is located in the right corner of requests table on theMyAttendance section.
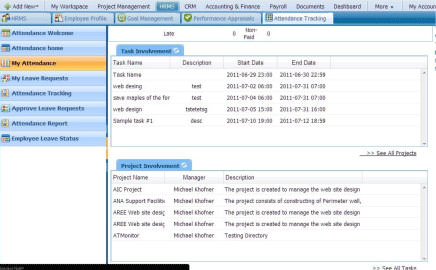
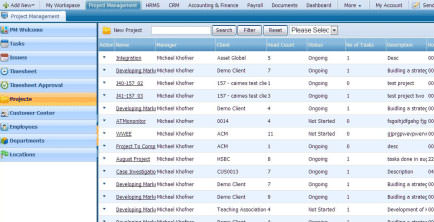
SEE ALL TASKS
To view the list of all tasks, you need to click on the See All Tasks that is located in the right corner of requests table on theMyAttendance section.
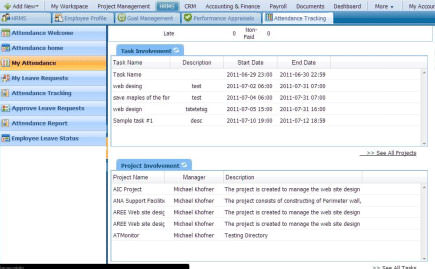
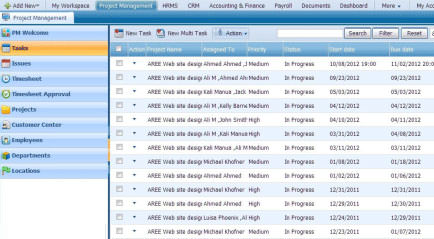
MY LEAVE REQUESTS
In the My Leave Requests page, you can view your profile, default timeslot, your leave status and latest leave request. My Leave Requests section is located in Attendance Tracking of Performance Appraisals.
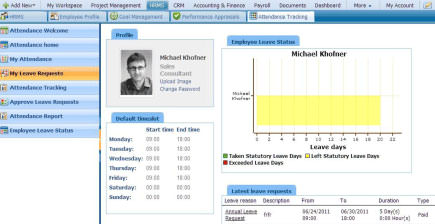
ATTENDANCE TRACKING
This page helps to track attendance of the employees by departments. To track the proper attendance tracking, all employees should log in to the system. The system will record the available and not available working hours of employees.
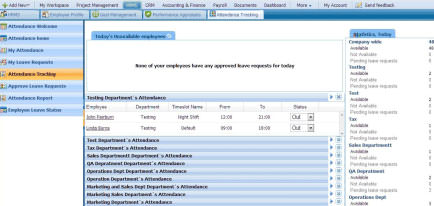
APPROVE LEAVE REQUESTS
If you are a project manager, you will be able to view the list of leave requests that are waiting for your approval. To approve a leave request, you need to click on the Approve button on the list.
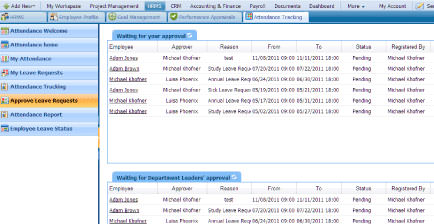
ATTENDANCE REPORT
The Attendance Report page shows the monthly timesheet report by departments in a tabular form.
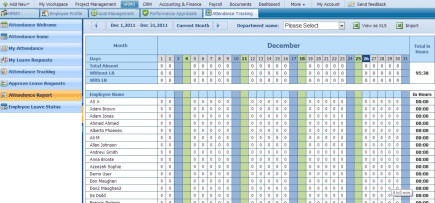
VIEW AS XLS
To view the report as XLS, you need to click on the View as XLS button of Attendance Report section.
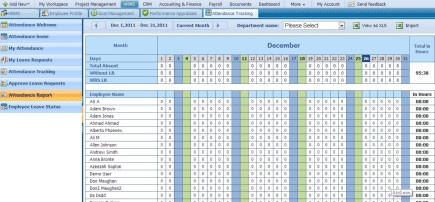
EMPLOYEE LEAVE STATUS
Employee Leave Status section contains information about the leave statuses of the employees under your supervision.
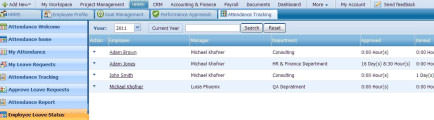
VIEW CURRENT YEAR
To view the current year, you need to click on the View Current Year button on theEmployee Leave Status section.
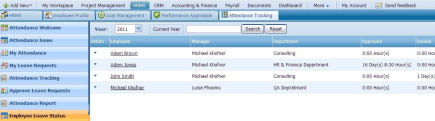
ACTIONS LIST
By default theActiondropdown is available on the first column of theEmployee Leave Status list. Once clicked, dropdown gives several options as displayed on the screenshot:
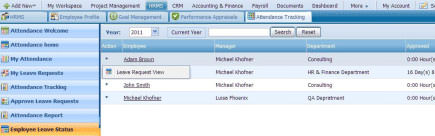
LEAVE REQUEST VIEW
To view a leave request, you need to click on the Leave Request View button on theEmployee Leave Status section.
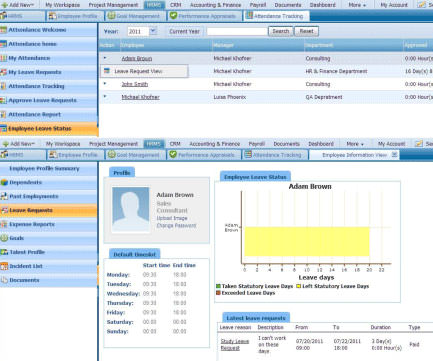
GLOSSARY
360° Reviewis a feedback system which is received by employees from their peers.
Action Steps are specific changes of work to achieve. They are recorded in Goals section of Employee Profile.
Actions listis the list of commands for any actions available for the current user to take on the displayed record.
Activate The function of making the status of an employee active or operative.
Appraisal Templateis an appraisal format that is used by a creator to initiate his/her employees/peers.
Appraisals Archivesection stores all appraisals. Information as the assessment name, template name, initiation date, initiator, and reviewer name can be reviewed.
Approveris a project manager/team leader of a department who approves or rejects the request received by employees.
AttachmentsFiles or documents attached while composing an e-mail in the Related E-mails section.
Attendance Trackingis about tracking the attendance of all employees, managers/team leaders of the company. The main part of the section is today’s unavailable employees and today’s statistics.
Business Goalis one of the goals that records/illustrates what the business needs or wants to achieve.
Company Goalis the main goal type. It includes the title, description and outcome of the company goal.
Competences is a section that is located in Performance Appraisals. Employees record their effective performance.
Custom Fieldsfeatureis a field that may be added or edited.
Deactivateis an antonym for active done through Employees section.
Department Goalfeature records objectives of the organizational unit.
Dependentin HRMS is an employee who is assigned to support the team leader.
Documentssection stores all work related documents in the system.
Expense Claima list of amount of money spent for business purposes.
Expense Reporta formal statement about the amount of money spent for business purposes.
Exportis transferring data in a format that can be used by other programs.
Export to PDFmeansdata transferred to PDF format.
Filtrationis the method of filtering data/information of project management.
Goalsare general statements of anticipated project outcomes.
Head Counta total number of people especially the number of people employed.
Importmeans transferring data into files or documents with integration of MS Project.
Incident List provides with the information about the negative performance and its resolver.
Initiatoris a project manager or an employee who initiates the performance of his/her peers or employees.
Internal Employmentrecords employment history of an employee within the organization.
Leave Requestis the request taken from the work. Leave Requests should be approved by the team leader.
Locationssection records all information of a particular place/location/address.
Outcomeis the benefit achieved from the company goal set by a department leader.
Past Employmentis the section that keeps track of the employment history of an employee of the company.
PDF Versionis a file format that provides an electronic image of text or text and graphics that can be printed and be viewed. It can integrate with kpi.com Tools.
Performance Appraisalis the process for reviewing employee performance, setting new performance goals, delivering face-to-face meeting.
Performance Notefeature is an explanation left by an employment.
Personal Goalcan be added by any employee of the company to increase his/her own productivity and work process.
Project Goalis set by a project manager that includes the main objective of a project.
Salary Grade is an adjusted scale that consists of different work-related groups. Code, level, description and salary range is included while adding a salary grade.
Talent profilepage includes education, talents and awards list of an employee.
READER’S COMMENT FORM
kpi.com Human Resource Management System welcomes your comments and suggestions on the quality and this publication. Next revisions will be based on your information.
1) Were there any errors in the Guidebook?
2) Do you need more information? And in what section?
3) Were the screenshot examples enough?
4) What features were useful in this manual?
If any errors are found or you have other suggestions for the product and its manual improvement, please send us your comments through the following ways:
E-mail: support@www.kpi.com
Phone: +44 () 844 484 1120
+44 (0) 844 484 2958
+44 (0) 844 774 2253
+44 (0) 208 313 0711
Postal Service:
Finnet Limited Sun Alliance House 29 London Road Bromley BR1 1DG United Kingdom